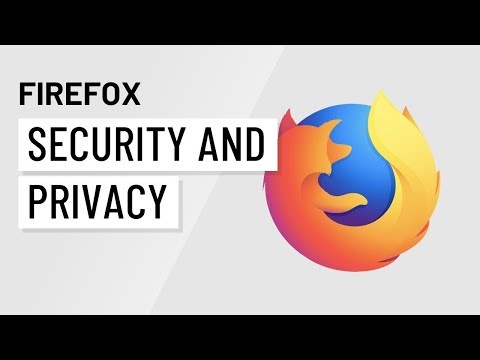Nem sokan tudják ezt, és mégsem írták le ezt bárhol; de a Windows 8, a Windows 8.1 és a Windows 10 lehetővé teszi a WinSxS mappák biztonságossá tételét. Tény, hogy még automatizálja a WinSxS mappa törlését a Feladatütemező segítségével. A WinSxS mappa, amely a Windows Side by Side részeként szerepel, egy Windows natív összeszerelési gyorsítótár a könyvtárakkal, amelyeket több alkalmazás tárol. Ez a hely a Windows Component Store fájlok tárolására.
Néhány gyakori kérdés, amelyet a Windows 7 és a Windows Vista felhasználók kérdeztek - Van-e módja a WinSxS mappának a méretének csökkentése érdekében? Törölhetem a WinSxS mappát? Vagy mozgassa a WinSxS mappát egy másik meghajtóra. A rövid válasz, amint azt a korábbi állásban láttuk: Nem.
WinSxS mappa törlése
Ban ben Windows 10 / 8.1 / 8, a dolgok azonban könnyebbé váltak. A Windows automatikusan csökkenti a WinSxS méretét. Ezek a módszerek magukban foglalják a belső folyamatokat, például az olyan csomagok eltávolítását és törlését, amelyek olyan összetevőket tartalmaznak, amelyeket más újabb komponensek váltottak fel. Az előző verziókat egy ideig tárolják, majd automatikusan eltávolítják őket.
Ezt láttuk Windows 8.1 új DISM.exe, / AnalyzeComponentStore parancssori opciót vezetett be. Ennek a parancsnak a futtatása elemzi a WinSxS mappát, és megmondja, hogy ajánlott-e a komponensraktár-javítás.
A Windows 10/8 számos módon biztosítja a WinSxS mappa törlését, amely magában foglalja a Windows komponens tárolót. Egyes fájlokat tömöríthet, vagy egyes csomagokat törölhet. Lássuk, hogyan lehet a WinSxS mappát a Windows operációs rendszer legújabb verzióiban tisztítani. Három módja van annak, hogyan teheti meg.
1] A StartComponentCleanup használata
A StartComponentCleanup feladat a Windows 8 rendszerben létrehozta, hogy rendszeresen tisztítsa meg az összetevőket, amikor a rendszer nincs használatban. Ez a feladat automatikusan elindul, ha az operációs rendszer aktiválja. Automatikus futtatáskor a feladat legalább 30 nappal vár egy frissített komponens telepítése után, mielőtt eltávolítja az összetevő korábbi verzióit.
A futtatáshoz nyissa meg a Feladatütemezőt, és navigáljon a következő feladathoz:
Task Scheduler LibraryMicrosoftWindowsServicingStartComponentCleanup

A jobb oldali ablaktáblában a Kijelölt elemek alatt láthatja Fuss. Kattints rá a StartComponentCleanup feladat elindításához.
Ez elindít egy folyamatot TiWorker.exe vagy Windows modulok telepítő munkatársa. Nem fog megjelenni semmilyen megerősítő párbeszédpanel, amelyen a folyamat elkezdődött, de látni fogja azt a Feladatkezelőben - és nagy a forró levegő a laptopok kiáramlásából. Alapértelmezés szerint a Windows 10/8-ban, ha ez a feladat több mint 1 óráig fut, automatikusan leáll. A folyamat befejezéséhez kattintson a Vége gombra. Ebben az esetben a Windows kérni fogja a megerősítést kérni: Meg akarja fejezni a feladat összes példányát. Kattintson az Igen gombra.


schtasks.exe /Run /TN 'MicrosoftWindowsServicingStartComponentCleanup'
Ha sikeres lesz, megjelenik egy SUCCESS üzenet.

2] A telepítési kép karbantartása és kezelése
A DISM használatával konfigurálhatja és frissítheti a Windows szolgáltatásokat, csomagokat, illesztőprogramokat és így tovább. A / Razzia-kép a Dism.exe paramétere, megadja a fejlett beállításokat a WinSxS mappa méretének csökkentésére, írja a TechNet.
A) A / StartComponentCleanup a Dism.exe paramétere a Windows 8.1 futó verzióján hasonló eredményeket ad a StartComponentCleanup feladat futtatásához a Feladatütemezőben.
Nyissa meg a megemelt parancssort, írja be a következő parancsot, és nyomja meg az Enter billentyűt:
Dism.exe /online /Cleanup-Image /StartComponentCleanup
B) Ha a / ResetBase kapcsolja be a / StartComponentCleanup paramétert, akkor képes lesz eltávolítani az összes összetevő összes felcserélt változatát.
A megemelt parancssorból írja be a következő parancsot, és nyomja meg az Enter billentyűt:
Dism.exe /online /Cleanup-Image /StartComponentCleanup /ResetBase
C) Ha csökkenteni szeretné a szervizcsomag által használt helyet, használja a / SPSuperseded a Windows 8.1 futó verziójához tartozó Dism.exe paramétert a szervizcsomag eltávolításához szükséges mentési összetevők eltávolításához.
A megemelt parancssorból írja be a következő parancsot, és nyomja meg az Enter billentyűt:
Dism.exe /online /Cleanup-Image /SPSuperseded
Ne feledje, hogy ha végrehajtja ezt a parancsot, akkor nem lesz képes eltávolítani a meglévő szervizcsomagokat és frissítéseket.
3] Lemezkarbantartó eszköz
A felhasználóknak ragaszkodniuk kell a Lemezkarbantartó eszköz használatához. Nyissa meg a Lemezkarbantartó segédprogramot, és kattintson a Tiszta rendszerfájlok gomb. Láthatja az opciót A Windows Update Cleanup. Ellenőrizze ezt az opciót. Ezzel csökkentheti a komponensbolt méretét.

A Windows 7 felhasználók is használhatják a Lemezkarbantartó eszköz Windows Update Cleanup opcióját.