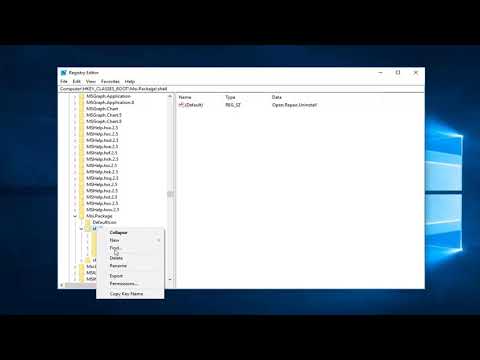Az EFS vagy a titkosítási fájlrendszer a legendás NTFS (New Technology File System) egyik eleme. Windows 2000, Windows XP Professional (nem otthoni alapú), Windows Server 2003 és újabb operációs rendszer iterációk elérhető a Microsofttól. Lehetővé teszi a fájlok átlátható titkosítását és visszafejtését a fejlett és mégis összetett kriptográfiai algoritmusok segítségével. Azok az emberek, akiknek nincs megfelelő titkosítási kulcsa, nem olvashatók a titkosított adatok. Ezért ez előnyt jelent számunkra, hogy még akkor is, ha az adatot fizikailag birtokolja a személy, ha nem engedélyezik, nem lenne kulcsuk, és nem fogják tudni olvasni az adatokat.
Már láttuk, hogyan kell titkosítani a fájlokat az EFS titkosítással. Most nézzük meg, hogyan kell visszafejteni az EFS-vel titkosított fájlokat.
Az EFS titkosított fájlok és mappák visszafejtése Windows rendszerben
A feladat végrehajtásához két módszert fogunk megvizsgálni.
1: A Speciális Fájl Tulajdonságok használata a Fájl Tulajdonságokból
Először is, kattintson a jobb gombbal a titkosított fájlra. Ezután válassza ki Tulajdonságok.

Most, miután megnyílt a Tulajdonságok ablak, kattintson a megnevezett gombra Fejlett az Attribútumok részben.
Egy másik ablak nevezett Speciális tulajdonságok most megnyílik. Ebben benne lesz egy rész Compress vagy titkosítja az attribútumokat. Törölje a jelölést az opciótól Titkosítja a tartalmakat az adatok biztonságossá tételéhez.

Most kattintson rá RENDBEN. Most megkérdezi, hogy a kért változtatásokat csak a mappába kívánja-e tenni, vagy a mappába, almappájába és fájlaiba is. Válassza ki és kattintson RENDBEN.
Kattintson Alkalmaz majd kattintson rá RENDBEN.
2: A titkos parancssor használata
Indítsa el a gombot WINKEY + X vagy kattintson a jobb egérgombbal a Start gombra, majd kattintson rá Parancssor (Admin) vagy csak keresni cmd a Cortana keresőmezőben kattintson jobb gombbal a Parancssor ikonra, és kattintson rá Futtatás rendszergazdaként.
Most írja be a következő parancsot,
For decryption of a file: cipher /d ''
Abban az esetben, ha megpróbálja dekódolni egy fájlt, és nem egy mappát, be kell illesztenie a fájlt a kiterjesztésébe a mappában, de csak abban az esetben, ha a mappa neve hibátlanul működik.
Például, ha a D: / Test nevű tárolt fájlt vissza szeretné dekódolni sample.txt, akkor kell használni a parancsot, mint ez,
cipher /d 'D:/Test/Sample.txt'

Ha a D: / named as nevű mappát vissza szeretné dekódolni Teszt, akkor kell használni a parancsot, mint ez,
cipher /d 'D:/Test'

Kilépés és Reboot a számítógépet, hogy a módosítások hatással legyenek.
Ez minden!
Ezután megnézzük, hogyan készíthet biztonsági mentést az EFS titkosítási kulcsáról.