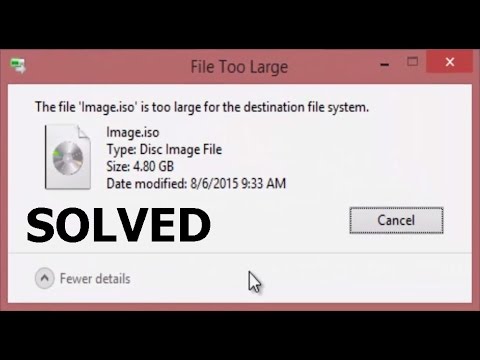HandBrake egy ingyenes multiplatform, többszálú video konverziós eszköz, amely segít konvertálni a DVD-ba MP4 vagy MKV formátum könnyen. Ezzel az ingyenes DVD-ripping eszközzel könnyen konvertálhat videó fájlokat a DVD-ről más formátumokra, amelyek más támogatott eszközökkel is használhatók. A szoftver felhasználói felülete könnyű, és még a kezdő is könnyen használható.
HandBrake videó konverziós eszköz felülvizsgálata
A HandBrake csak azokat a DVD-ket konvertálja, amelyek a DVD-lejátszóban lejátszhatók. Tehát, ha olyan video fájlokat kapsz, mint AVI, MPG, stb., Akkor nem fog átalakulni.
A HandBrake tulajdonságai
Számos oka van annak, hogy szereted ezt az alkalmazást. Ezek közül néhányat az alábbiakban sorolunk fel -
- Könnyen használható és érthető
- Képes átalakítani a videót szinte minden formátumban
- Ingyenes és nyílt forráskódú szoftverek
- Több platform támogatása
- Kiválaszthatja a fejezetet és a címet
- Támogatja a többszörös video szűrőket, mint a Deinterlacing, a Decomb, a Denoise, a szürkeárnyalat, a vágás és a méretezés
- A videó állandó minősége
A HandBrake használata
Ha DVD-videofájljait úgy kívánja átalakítani, hogy a támogatott készülékek száma is működjön, akkor itt egyszerű és egyszerű lépések szükségesek:
1. Kattintson a "Source" gombra, amely ott van a főablak tetején. Itt kell kiválasztania a konvertálni kívánt forrásfájlt. Nyissa meg a Video_TS mappát vagy egy fájlt. Ha behelyezte a DVD-t, akkor a HandBrake automatikusan letapogatja a DVD-t, hogy minden fejezetet és fejezetet elolvashasson. Kiválaszthatja az egyetlen fájlt forrásfájlként is, ha a "Fájl" opcióra kattint a Forrás gombra.


Íme néhány dolog, amit tehetsz a kimeneti videóval:
Kép: Kiválaszthatja és módosíthatja a kép méretét, és kivághatja is.

Szűrők: Különböző szűrőket alkalmazhat, mint a denoise, deblock stb.

Videó: Megváltoztathatja a videofájl video codec-jét és képsebességét, valamint módosíthatja az eredményhirdetés minőségét.

Hang: Módosíthatja a videó hangrészét is, és eltávolíthatja a hangot is.

feliratok: Hozzáadhatja és eltávolíthatja az alcímet. Importálható a ". SRT "formátumban.

fejezetek: Itt kiválaszthatja a kívánt vágyakozókat, és importálhatja és exportálhatja a fejezeteket is.

A kézifék az ablakok tetején található "Eszközök" opciónál az általános beállítási opciókat is tartalmazza. Videókat vehet fel a sorba, és megtekintheti azokat a "Várólista megjelenítése" lehetőségre kattintva.
HandBrake ingyenes letöltés
A HandBrake szoftver teljes mérete 16 MB, és ingyen letölthető és használható Csak kattintson ez a link letölteni.