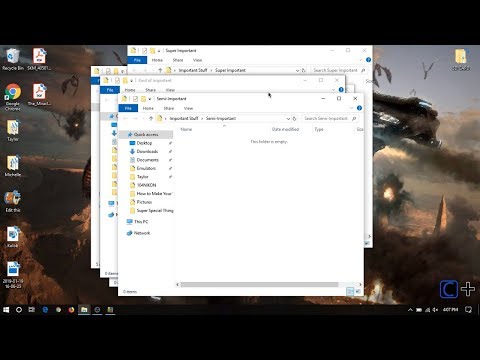Mindig olyan trend, hogy az emberek visszajönnek a régi megjelenéshez és a Windows-érzetekhez. Amikor Windows 7-re költöztünk, az emberek azt akarták, hogy a Windows XP megjelenjen. Ugyanez történt a Windows Vista, a Windows 8.1 és a Windows 10. A késztetés, hogy menjen vissza a Classic Start menü még magasabb a Windows 10 felhasználók számára. Nem mindenki nagy rajongója a csempeinek és a kibővített Start menünek. Tehát ebben a bejegyzésben bemutatjuk Classic Start - a Classic Shell alternatív.
Kapjon klasszikus Start menüt a Windows 10 rendszeren

Itt vannak a főbb jellemzők:
- Nagyon személyre szabható indítómenü, többféle stílus és bőr
- Gyors hozzáférés a legutóbbi, gyakran használt vagy rögzített programokhoz
- Programok, beállítások, fájlok és dokumentumok keresése
- Start gomb Windows 7, Windows 8, Windows 8.1 és Windows 10 rendszerhez
- Eszköztár és állapotsor a Windows Intézőben
- Az Internet Explorer felirat és állapotsora.

Start menü testreszabása
Teljes körű lehetőségeket kínál, amelyek lehetővé teszik, hogy testreszabása a Start menüből a Tálcára a keresőmezőbe, a helyi menübe stb. Testreszabhatja azt a mértéket, ahol kiválaszthatja a tálca vastagságát, késleltetheti a műveleteket, megváltoztathatja azokat stb. Biztos vagyok benne, hogy akarja, de ezt kihívásként veszi át, hogy nem lesz képes mindegyiket használni.

jegyzet: A programban végrehajtott módosítások félkövérrel jelennek meg.
Itt van a lista-
- Start menü stílus: Classic, 2 oszlop vagy Windows 7 stílus
- A Start gomb módosítása
- Változtasd meg a alapértelmezett műveletek a bal egérgombbal, a jobb gombbal, a shift + kattintással, a Windows billentyűvel, a Shift + WIN, a középső kattintással és az egérrel.
- A főmenü testreszabása lehetővé teszi az összes program stílusának megváltoztatását, válassza a Start menü mappáját a rögzített menü felett, távolítsa el a legfrissebb programokat, módosítsa a legutóbbi programok sorrendjét, végül engedélyezze a jumplist funkciót.
-
Késleltetett időzítés módosítása: A számítógépen végrehajtott műveletek kissé késik a vizuális élményért. Itt megváltoztathatja az időzítőt. Lehetővé teszi az időzítő megváltoztatását a Menü, infotip, húzás és leejtés stb.

Image - Keresőmező testreszabása: Kiválaszthatod, hogy teljesen eltávolítod, ha szeretnéd használni a Cortana-t a további testreszabásához az Ön által választott módon. Lehetővé teszi a kulcsszókövetés, az automatikus kiegészítés, az alkalmazáson belüli keresések és a programok, a fájlok és az internet beállításainak módosítását.
- Menü nézd: Kis ikonok a stílusod? Utálod az animált átmenetet? Szeretné felgyorsítani a menük animációs sebességét? Ez a hely, ahol változtatni kell.
- Bőr: Válasszon a Metál, a Metro, az Éjfél, a Windows 8 és az Aero között.
- Tálca: Választhat az átlátszó, átlátszatlan és az üveg megjelenés között. Azt is lehetővé teszi, hogy kiválassza a kívánt színt és a textúrát.
- A Start menü Testreszabása pont: Válasszon a megjelenítés között linkként vagy menüelemként, vagy tartsa meg rejtve.
-
Kontextus menü opciók hagyd
- Letiltás / engedélyezés a jobb egérgombbal a kaszkád opcióval.
- Új mappa és parancsikon elrejtése
- A Windows Intézőben megnyissa a megnyitási mappákat
- Letiltsa a Pin héj-kiterjesztést
Explorer beállításai
Ez a rész kezeli a navigációs ablak, a címsor, az Eszköztár beállításai, az Állapotsor és a Fájlpanel beállításait.
Navigációs panel:
- Válasszon az XP vagy a Vista stílusú navigációs ablaktáblából.
- A vízszintes görgetősáv felemelhető vagy letiltása
- A fade gombok letiltása.
- Növelje az elemek távolságát a fa stílusú felfedezőben.
- Az automatikus navigáció egy kiválasztott mappába a billentyűzet segítségével vagy automatikusan történik.

Image Címsor: Letilthatja a breadcrumbs-et, elrejtheti a keresőmezőt, további címkéket és a fel gombokat.
Eszköztár beállításai: Módosítsa az ikon méretét és a szöveg elhelyezését, és így tovább.
Az eszköztár gombjainak létrehozása és testreszabása vagy egy új elem hozzáadásához vagy az eltávolítás nem gyakran történő eltávolításához. A státuszsáv és a Fájlpanel testreszabására is lehetőség van. A szoftver IE beállításokat is kínál. Azonban a Windows 10 és az Edge esetében az IE jó úton halad.
Classic Start letöltés
A Classic Start egy ragyogó program. Ritkán láttam olyan szoftvereket, amelyek annyi testreszabást kínálnak, és ezen a szinten. Ha vissza szeretné kapni az Old Start menüt, akkor ezt kell telepíteni. Letöltheti a github.com webhelyről. Classic Start átnevezték Klasszicista-UI és átnevezték Open-Shell.