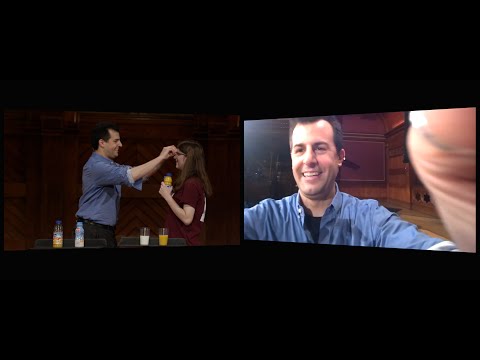Mindig felvett videokamerát videokamerára, hogy megtalálja a videó mérete hatalmas? Mi a teendő, ha videoklipet szeretne megosztani a YouTube-on vagy egy másik videomegosztó webhelyen, de a fájl mérete nagyobb volt, mint a maximális feltöltési méret? Ma megnézzük az egyes videofájlok, például az MPEG és az AVI tömörítésének módját az Auto Gordian Knot (AutoGK) segítségével.
Az AutoGK egy ingyenes alkalmazás, amely Windows alatt fut. Támogatja az Mpeg1, az Mpeg2, a Transport Streams, a Vobs és a gyakorlatilag bármely.AVI fájlhoz használt kodeket. Az AutoGK az alábbi fájlokat fogadja be: MPG, MPEG, VOB, VRO, M2V, DAT, IFO, TS, TP, TRP, M2T és AVI. A fájlok.AVI fájlként kerülnek kinyomtatásra, és a DivX vagy XviD codecek segítségével konvertálják őket.
Az AutoGK telepítése és használata
Töltse le és telepítse az AutoGK-t (lent link) Nyissa meg az AutoGK-t. Néhány varázsló képernyőn kell navigálnia, de csak elfogadhatja az alapértelmezett értékeket.





A kimeneti fájl alapértelmezés szerint ugyanarra a könyvtárba kerül, mint a bemeneti fájl, de ezt megváltoztathatja. Ha a bemeneti fájl is.AVI, az AutoGK hozzáfűzi a _agk hogy az eredetit nem írja felül.


Kiválaszthatja az előre definiált méretbeállítások egyikét …




Most készen áll a fájlkonverziós feladat felvételére a Job sorra. Kattints Állás hozzáadása hogy hozzáadja a sorhoz. Több fájl konverziót adhat a munkahelysorhoz, és átalakíthatja azokat egy kötegben.
Kattints Rajt az átalakítási folyamat megkezdéséhez.





Megjegyzés: A konverziós idő nagyban eltérhet a fájl méretétől és a számítógép hardverétől függően. A több GB méretű fájlok több órát is igénybe vehetnek a tömörítéshez.
Az AutoGK már nem aktív, de még mindig csodálatos DivX / XviD konverziós eszköz. Használható továbbá nem másolásvédett DVD-k tömörítésére és konvertálására.
Letöltések
AutoGordianKnot MajorGeeksen keresztül
DivX (opcionális)