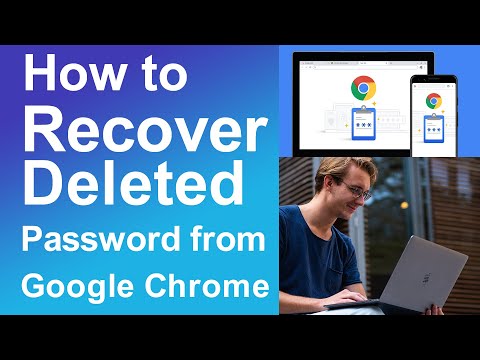A Microsoft Surface Type Cover vagy Keyboard egyike a legjobb billentyűzeteknek a cég legfontosabb eszköze. A legjobb élményt kapja, és majdnem megegyezik a hagyományos billentyűzetekkel. Mivel azonban vékonyak, másfajta mérnökkel rendelkeznek, a bajok nem nagyon messze vannak. Míg már láttuk, hogy egy kis mennyiségű a por okozhat kapcsolódási problémát, képzeld el, ha nem látsz semmit, még akkor is, ha gépelsz. Ebben az útmutatóban oszthatjuk meg, hogyan lehet hibaelhárítani a Felszíni típus fedelét vagy a billentyűzet tipizálási problémáit.
Felület típusa fedőlap vagy billentyűzet írási problémák

A billentyűzet gombjai nem működnek, de az érintőpad jól működik
Ez egy tipikus eset, ahol valamilyen oknál fogva az egyik speciális kulcs, például a szűrő, a ragacsos, egér gombok be vannak kapcsolva. Ezek a kulcsok visszaállíthatók normál állapotba a könnyű hozzáférési beállítások közül. Ez a beállítás biztosítja, hogy a billentyűzet ismétlődő vagy rövid billentyűzetét figyelmen kívül hagyja. Ez olyan érzést ad, hogy a kulcsok nem működnek. A ragadós billentyűk egyidejűleg csak egy gombot nyomnak meg.
Abban az esetben, ha az érintőpad nem működik, de a gombok nem.
Egy másik könnyen megoldható. Lehetséges, hogy az érintőpad ki van kapcsolva. Meg kell győződnie róla, hogy van. A beállítások, amelyek megváltoztathatják, kicsit eltérhetnek a hardvertől függően.
A Touch / Type Cover 2, a Power cover, a Surface Pro 3 / Surface 3 / Surface Pro 4 típus fedelét és az ujjlenyomat azonosítóval való fedőlapot, menjen a Start menübe, és válassza ki a Beállítások > eszközök > Touchpad. Ellenőrizze, hogy kikapcsolt állapotban van-e, ha igen, kapcsolja be.
Abban az esetben, ha nem rendelkeznek ilyen modellekkel, de a Touch Cover (korai modell), a Type Cover (korai modell) és a Surface Pro Signature Type Cover a Surface Pro, a Surface Pro 2 és a Surface Pro 3 felületeken, Trackpad Beállítások app. Letöltheti a Microsoft Store-ból, ha nincs telepítve.
Érzékenység Kérdés: Az érintőpad nem válaszol azonnal a gépelés után
A Windows 10 gondoskodott arról, hogy az érintőpad ne mozdítsa a kurzort, amikor véletlenül a tenyerét az írógomb alatt érintette. Technikailag az érzékenység mindig alacsony az ilyen forgatókönyvek esetében. Ha ez megtörténik az Ön számára, megváltozott az érintőpad érzékenysége. Az érzékenység megváltoztatása.
Menj Beállítások > eszközök > Touchpad. Alatt Érintőpad érzékenysége, válassza ki Alacsony érzékenység vagy Legérzékenyebb.
Lehet, hogy ezt magasra kell módosítania, ha játékot tervezel, ahol mind a kulcsok, mind az érintőpadra szükséged van, hogy gyorsan reagálhasson.
Cant Lásd mit írt a képernyőn?
Ne aggódj, nem kell új szemüveged, még nem! A Windows 10 billentyűzet támogatja a nyelvek számát, és ha a billentyűzet és a számítógép beállításai nem egyeznek, a szövegek … láthatatlanok.
- Válassza a Start gombot, majd válassza a lehetőséget Beállítások > Idő és nyelv > Régió és nyelv.
- Győződjön meg róla, hogy a billentyűzeten használt nyelv (a beviteli nyelv) megegyezik a számítógépen használt képernyővel (a kijelző nyelvével).
- Ezután válassza ki a nyelvet, majd válassza ki Opciók és biztosítja a helyes billentyűzetkiosztást. Annak érdekében, hogy a nyelv elérhető legyen a Windows rendszerben, ellenőrizze a nyelvi csomagok listáját.
Hasonló kérdéseket vetettél fel? Hogyan oldottad meg? tudassa velünk a megjegyzéseket.