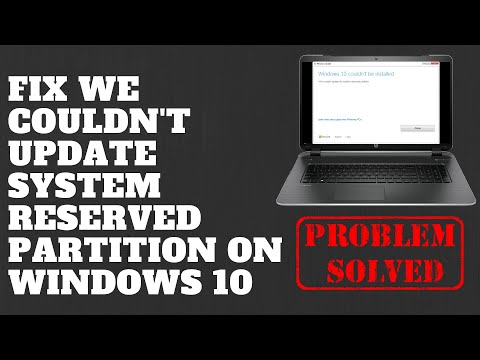Az internetkapcsolat elérhetõségét és a Windows hozzáférését a tálcán található ikon jelzi. Ha sárga háromszöget lát felkiáltójel a Hálózat ikonon ez azt jelenti, hogy a Windows 10/8/7 PC rendelkezik Korlátozott hálózati kapcsolat. Ennek oka azonban más oka lehet. A probléma megoldásához és megoldásához kipróbálhatja az ebben a bejegyzésben felsorolt hibaelhárítási lépéseket, és ellenőrizheti, hogy van-e segítség.

Korlátozott hálózati kapcsolat
A Korlátozott hálózati kapcsolat üzenet alapvetően azt jelenti, hogy gyenge kapcsolat van, vagy rossz jelszót használ. Pontosabban, ez az, amit jelent:
Your computer detects that a network is present and operating. That means that it detects that the network cable is plugged in, or that it was able to connect to a wireless access point. Your computer’s request for an IP address went unanswered.
Sokszor, a probléma a rossz ikon-leképezés miatt jelenik meg. Tehát az első dolog, amit meg kell tennie, ha látja a korlátozott hálózati kapcsolódási üzenetet, hogy biztosítsa az összes a kábelek megfelelően vannak csatlakoztatva és a indítsa újra a routert és indítsa újra a számítógépet. Kapcsolja ki Wi-Fi kezelőfelületét, és kapcsolja vissza újra. A számítógép újraindítása segít a belső modem visszaállításában. Ez segít a legtöbb esetben megszabadulni a problémától.
Abban az esetben, ha ez nem segít, vagy ha a probléma gyakran fordul elő, ellenőrizze, hogy ezek közül bármelyik segít-e Önnek:
1] Törölje a hálózati profilt, és újból létrehozza újra. Ha törölni szeretné, futtassa parancssorként rendszergazdaként, írja be a következő parancsot, és nyomja meg az Enter billentyűt:
netsh wlan delete profile name=type-wireless-profile-name
2] A WinSock visszaállítása. Nyissa meg az emelt CMD értéket, írja be a következőt, és nyomja meg az Enter billentyűt:
netsh winsock reset catalog
Ezután kapcsolja ki a modemet és egy perc múlva újra bekapcsolja.
3] Az IPConfig a Windows rendszerbe épített eszköz, amely minden aktuális TCP / IP hálózati konfigurációs értéket megjelenít és frissíti a dinamikus hostkonfigurációs protokoll DHCP és a tartománynévrendszer DNS beállításait. Ha rossz IP-címe van, az IP cím megújítása így segíthet az internetes problémák megoldásában.
Írja be a cmd parancsot az indításhoz, és nyomja meg a Ctrl-Shift-Enter billentyűt a CMD futtatásához adminisztrátorként.
Írja be a következőt, hogy elengedje az aktuális IP-címet, és nyomja meg az Enter billentyűt:
ipconfig /release
Írja be a következőt egy új IP cím megadásához, és nyomja meg az Enter billentyűt:
ipconfig /renew
Olvas: Hogyan lehet megkeresni, megújítani, megváltoztatni az IP-címet?
4] Futtassa a beépített internetkapcsolatokat vagy hálózati adapter hibaelhárítót. Ehhez navigáljon a Vezérlőpult Minden Vezérlőpult elemek Hibaelhárítás Hálózat és az Internet.
5] Telepítse vagy frissítse a hálózati kártyát vagy a hálózati kártyát a legújabb verzióra
5] TCP / IP visszaállítása. Ha nem tud csatlakozni az internethez, az Internet Protocol vagy a TCP / IP sérült lehet, és lehet, hogy vissza kell állítania a TCP / IP protokollt. A TCP / IP az egyik legfontosabb összetevő, amelyet a Windows számítógép szükséges ahhoz, hogy sikeresen kapcsolódjon az internethez. Ehhez nyissa meg a megemelt parancssort, írja be a következő parancsot, és nyomja meg az Enter billentyűt:
netsh int ip reset resettcpip.txt
6] Állítsa alapértelmezésként a Windows tűzfal beállításait. Ha ez nem segít, tiltsa le ideiglenesen a tűzfalat és a vírusirtót a számítógépen, hogy megtudja, vajon ez az oka.
8) Letiltja az IPv6-ot, és nézze meg, hogy ez segít-e.
9) A Windows 10 hálózati visszaállítása segít a hálózati adapterek újratelepítésében és a Hálózati összetevők alaphelyzetbe állításához.
Ez a bejegyzés több ötletet kínál a hálózati és internetkapcsolati problémák megoldására.
Felkiáltójel a Hálózat ikonon
Ha a kapcsolat korlátozott, és csak a helyi hálózat áll rendelkezésre, felkiáltójel jelenik meg a Hálózati ikon vagy a Wi-Fi ikon felett. Ha képes kapcsolódni és nincs korlátozott internetkapcsolat, vagy ha nem szeretne értesítést kapni róla, akkor a Windows nem jeleníti meg ezt a felkiáltójelet.
Nak nek tiltsa le ezt a sárga háromszög felkiáltójel-átfedő ikont, nyissa meg a "Futtatás" párbeszédpanelt a Win + R gomb megnyomásával. Az üres mezőben írja be regedit és nyomja meg az Enter billentyűt a megnyitásához Registry Editor. Amikor az UAC kéri, kattintson az "Igen" gombra.
Keresse meg a következő kulcsot:
HKEY_LOCAL_MACHINESOFTWAREPoliciesMicrosoftWindowsNetwork Connections
Amikor a Hálózati kapcsolatok kulcsban van, kattintson jobb gombbal egy üres helyre, és válassza az Új> DWORD érték lehetőséget.
Nevezze el NC_DoNotShowLocalOnlyIcon.
Most kattintson duplán ugyanarra a gombra, hogy kényszerítse, hogy megjelenítse a Szerkesztés ablakát, és az értékadatok alatt, rendeljen számot 1.

Zárja be a Rendszerleíróadatbázis-szerkesztőt és indítsa újra a számítógépet.
Ha a Windows verziója a Csoportházirend-szerkesztő, Fuss gpedit.msc és navigáljon a következő beállításhoz:
Computer Configuration > Policies > Administrative Templates > Network > Network Connections
Itt engedélyezd a Ne jelenjen meg a "csak helyi hozzáférés" hálózati ikon állítsa be és indítsa újra a számítógépet. Ez letiltja a Nincs internet hozzaferes bejelentés.
A sárga háromszög felkiáltójel feletti ikon nem jelenik meg a Hálózati ikonon, akkor sem, ha korlátozott hálózati kapcsolat van.
Tekintse meg ezt a bejegyzést, ha nem tud csatlakozni az internethez, miután frissítette a Windows 10 rendszert, és ha ez egy, akkor a Windows észlelte az IP-cím ütközési üzenetet.