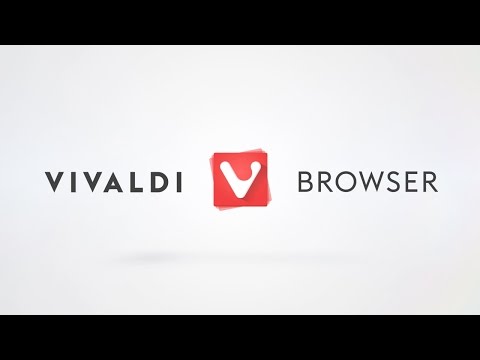Kép Scoobay
S. M. A. R. System
A legtöbb modern ATA és SCSI merevlemez rendelkezik egy önellenőrző, elemző és jelentéskészítő technológiával (SMART). A SMART merevlemezek belső ellenőrzik saját egészségüket és teljesítményüket.
A SMART eszköz a merevlemez állapotát értékeli: a merevlemez átbocsátási sebessége, a mágnesfejek keresési hibaaránya és más olyan attribútumok, amelyeket a merevlemez-meghajtók a merevlemezébe beépítettek.
A SMART rendszerek legtöbb megvalósítása lehetővé teszi a felhasználók számára, hogy önteszteket hajtsanak végre a merevlemezek teljesítményének és megbízhatóságának ellenőrzésére. A legegyszerűbb módja a SMART rendszer tesztjének az Ubuntu használatával a "Rendszer"> "Felügyelet" menü "Disk Utility" segédprogramja segítségével történik.








Fájlrendszerellenőrzés
Vannak más eszközök is, a Disk Utility GUI mellett, amit használhatunk a merevlemezünk egészségének diagnosztizálásához. A File System Check (FSCK), amely csak parancssori eszközként jelenik meg, az egyik olyan eszköz, amelyet gyakran használunk a merevlemezünk állapotának ellenőrzésére.
Használhatja a 'Disk Utility' (Fájlrendszer ellenőrzése) funkciót ugyanarra a csekkre, ha nem vagyunk olyanok, mint a parancssoros geek.

Természetesen vannak olyan helyzetek is, ahol mi van a parancssori eszköz használatával ellenőrizheti a fájlrendszerünket. Például, ha fej nélküli rendszert használunk, amikor a Linux dobozunk nem indul el, vagy amikor egyszerűen meg akarjuk mutatni Kungfu képességünket a barátainknak.
Eleinte az FSCK parancssori eszköz úgy néz ki, mint amit csak egy számítógépes geek képes kezelni; De azt fogja találni, hogy az FSCK egy nagyon egyszerű eszköz. Van egy dolog, amit meg kell jegyezned, mielőtt az FSCK-t futtatod; A fájlrendszert az "umount" parancs segítségével kell eltávolítani. Egy szerelt fájlrendszer rögzítése az FSCK-vel végül több kárt okozhat, mint az eredeti probléma.
sudo umount /dev/sdb
Az FSCK parancs meglehetősen egyszerű:
sudo fsck -t ext4 /dev/sdb
Ez a parancs ellenőrzi az ext4 fájlrendszert (/ dev / sdb) az ellentmondások miatt. A / dev / sdb-t a saját partícióval kell helyettesítened. Az "fdisk" parancsot futtathatja a rendszerpartíciók megkereséséhez:
sudo fdisk -l
Ütemezett fájlrendszer ellenőrzések
Ha Ubuntut használod, akkor észre fogod venni, hogy az Ubuntu időről időre elindítja az FSCK munkamenetét. Ha úgy találja, hogy a tervezett ellenőrzés bosszant, akkor a "tune2fs" paranccsal újból ütemezheti a szkennelést. A következőképpen néz ki:


sudo tune2fs -c 35 /dev/sda1
Ez a parancs újra konfigurálja az Ubuntu-t, hogy a merevlemezünket a merevlemez után 35 merevlemez-készlet után, a rendszer indításakor.
Megjegyzés: változtasd meg a "/ dev / sda1 /" fájlt a saját partícióddal
Rossz blokkok
A rossz szektor a számítógép merevlemezén lévő olyan ágazat, amelyet nem lehet használni az állandó károsodás (vagy az operációs rendszer képtelensége miatt), mint például a lemez felületének fizikai károsodása.
A rossz szektorok észlelésének két módja van a Linuxban: használhatja a Disk Utility GUI-t, vagy ha olyan parancssori geek mint mi, akkor a badblocks parancs segítségével ellenőrizheti a merevlemezt a rossz szektorok számára:
sudo badblocks -v /dev/sdb1
A Badblock megadja számunkra a rossz szektorok számát a merevlemezünkben.
zainul@zainul-laptop:~$ sudo badblocks -v /dev/sdb1 Checking blocks 0 to 97683200 Checking for bad blocks (read-only test): 3134528 done, 3:27 elapsed 3134560 done, 8:33 elapsed 3134561 done, 10:15 elapsed 3134562 done, 11:57 elapsed 3134563 done, 13:39 elapsed done Pass completed, 5 bad blocks found.
Két lehetőség van, ha rossz blokkokat lát. Keressen egy új merevlemezt, vagy jelölje meg ezeket a hibás blokkokat, mint használhatatlan merevlemez-szektorokat. Ez két lépésből áll:
Először a rossz szektorok helyét egy lapos fájlba kell írnunk.
sudo badblocks /dev/sdb > /home/zainul/bad-blocks
Ezt követően be kell táplálnunk a lapos fájlt az FSCK parancsnak, hogy ezeket a rossz szektorokat "használhatatlan" szektorokként jelöljék.
sudo fsck -l bad-blocks /dev/sdb
Az FSCK, a Badblocks és a Disk Utility néhány olyan lemez-segédprogram, amelyet gyakran használunk a merevlemezek szkennelésére. Ossza meg a többi olvasó munkatársát, ha ismersz más Linux lemez segédprogramokat a merevlemezek szkenneléséhez.