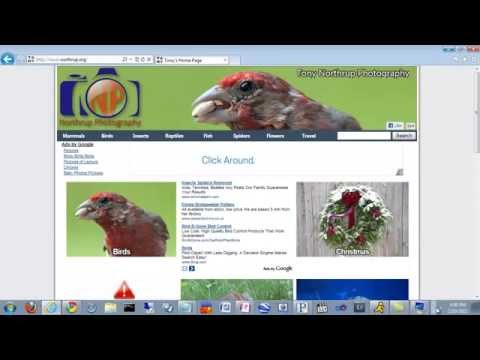Bár sok vírus és egyéb rosszindulatú programot csak káosz okoznak, egyre több kártevőt hoz létre a szervezett bűnözés a hitelkártyaszámok, az online banki hitelesítő adatok és más érzékeny adatok ellopásához. A tipikus öregkori vírusok nem jelentenek valós problémát. A probléma jelenleg az iranómia és a kémprogram, és ez új eszközöket és új technikákat igényel.
Megállapította a víruskereső, hogy vírust észleltek?
Ha látott egy üzenetet, amelyik azt állítja, hogy vírust észleltek, ez jó dolog. Az Ön víruskereső vírust észlelt, és valószínűleg eltávolította azt anélkül, hogy felkért volna rád.
Ez a fajta üzenet nem jelenti azt, hogy valaha is vírus futott a számítógépen. Lehetett volna letölteni egy fájlt, amely vírust tartalmazott, és a víruskereső eltávolította a fájlt, mielőtt esetleg problémát okozna. Vagy ha egy fertőzött weboldalon rosszindulatú fájlt észleltek és kezeltek, mielőtt bármilyen problémát okozna.
Más szóval egy "vírus észlelt" üzenete, amely a számítógép normális használata során jelentkezik, nem jelenti a vírus tényleges használatáttett bármi. Ha ilyen üzenetet lát, akkor valószínűleg meglátogat egy fertőzött weboldalt, vagy káros fájlt tölt le. Próbáld meg elkerülni ezt a jövőben, de ne aggódj túl sokat.
Megnyithatja az antivírus programot is, és ellenőrizheti a karantént vagy víruskeresési naplóit. Ez több információt jelenít meg arról, hogy milyen vírusokat észlelt és mit csinált vele a víruskereső. Persze, ha nem vagy benne biztos, menj előre, és fuss egy szkennelést - ez nem okozhat fájást.
Hogyan lehet beolvasni a rosszindulatú programokat, a kémprogramokat, a feltörő szoftvereket, az adware-eket és az egyéb veszélyeket?
Ha a számítógép rosszul viselkedik - akár rendkívül lassan fut, a weboldalak furcsán járnak el, vagy úgy látja, hogy a hirdetések olyan helyeken jelennek meg, amelyek általában nem lennének, valószínűleg van valami új kártékony program a számítógépen. A kémprogramok nyomon követik mindazt, amit csinálsz, vagy átirányítod a keresési és a kezdőoldaladat olyan helyekre, ahol nem akarsz menni. Az Adware megfertőzheti a böngészőjét, sőt a Windows rendszert is, és a feltörő programok megpróbálják lezárni a számítógépet.
Függetlenül attól, hogy mi a probléma, az első lépésünkmindig letöltheti és futtathatja a szkennelést a Malwarebytes programmal, az egyetlen legjobb rosszindulatú szoftverekkel a bolygón. Nem szokványos antivírus termék, hanem a modern fenyegetések megoldására tervezték. Ez az egyetlen termék a piacon, amely könnyen tisztíthatja a crapware-t és a kémprogramokat.
Töltse le, telepítse és futtassa a Malwarebytes programot, majd indítsa el a számítógép ellenőrzését. A rendszer megtisztításával jár.

Hogyan kereshetek normál vírusokat?
Ha ellenőrizni szeretné a számítógépen a rosszindulatú programokat, és eltávolít minden rosszindulatú programot, akkor szüksége lesz egy víruskereső programra. A Windows 10 és 8 közé tartozik a Windows Defender, a Microsoft saját víruskeresője. A Windows 7 nem tartalmaz beépített vírusirtót, ezért valószínűleg valami másra van szüksége, mint például az Avira.
A Windows Defender nem tolakodó és finom, de nem ez az egyetlen dolog, amire szüksége van. Kedvenc vírusvédelmi megoldásunk a Windows Defender és a Malwarebytes kombinációja, így teljes lefedettséggel rendelkezünk.
A Windows Defender rendszeres vírusainak beolvasásához nyissa fel és indítsa el az új vizsgálatot. Átmegy és átvizsgálja a rendszert, hogy lássa, hiányzik-e valami. Természetesen a Windows Defender alapértelmezés szerint a háttérben fut

A Windows Defender és a Malwarebytes kombinációnak meg kell szabadulnia a rosszindulatú programok túlnyomó többségétől, amelyekkel találkozhat, és ha mindketten futnak, meg kell védeniük Önt is.
Ha a Malwarebytes és a Windows Defender nem tudta megszabadulni a rosszindulatú programoktól

Használjon biztonságos módot a makacs rosszindulatú programokhoz
Ha nagyon makacs rosszindulatú programot okoz, akkor a normál Windows rendszeren kívüli rosszindulatú programokat kell keresnie. Ehhez el kell indítania a Windows-t Biztonsági módba, amely megakadályozza a rendszeres indítási alkalmazások betöltését - köztük, remélhetőleg, az a csúnya rosszindulatú programot. Futtasson egy Windows Defender-beolvasást, majd egy Malwarebytes beolvasást a Biztonságos módból, és több szerencséje lehet, ha eltávolítja a rosszindulatú programokat.
A Windows 8 vagy 10 operációs rendszeren történő biztonságos indításhoz nyomja meg és tartsa lenyomva a Shift billentyűt, miközben rákattint a "Restart" (Újraindítás) lehetőségre, majd keresse meg a Hibaelhárítás> Speciális beállítások> Windows indítási beállítások> Újraindítás> Biztonsági mód lehetőséget. A Windows 7 rendszeren nyomja meg az F8 billentyűt a számítógép indításakor, és megjelenik egy indítási beállítási menü, amely lehetővé teszi a "Biztonságos mód" kiválasztását.
Használjon Bootable Antivirus Tool-t utolsó településként
Ha ez nem működik, előfordulhat, hogy teljesen ki kell lépnie a Windows rendszeren kívül, és használjon indítható vírusirtó eszközt. Ez a fajta víruskereső eszköz tiszta környezetbe kerül - teljesen a Windowson kívül -, hogy megtalálja és eltávolítsa a makacs rosszindulatú programokat, amelyeket nem lehet látni vagy eltávolítani a Windows rendszerből.
A Windows Defender ezt a "Windows Defender Offline" funkcióval is elvégezheti, ha a Windows 10 operációs rendszert használja. A Windows Defender offline használatával kapcsolatos útmutatót megtekintheti. Más víruskereső szoftver is ezt teheti - víruskereső "boot lemezeket" keres, mint például az Avira Rescue System. Itt megtekintheti az Avira Rescue System használatának útmutatóját.
Hogyan szerezzen egy második véleményt a Windows Defender használatáról

A Windows 10 operációs rendszeren a Windows Defender tökéletes. Még ha van egy másik víruskereső program is, amely felügyeli a rendszert, a Windows Defender alkalmanként letapogathat egy ütemtervbe, vagy manuálisan letapogathat, ha kiválasztja -, hogy megnézze, megtalálja-e az aktuális vírusirtó hiányát. Itt van egy útmutató az opció engedélyezéséhez és használatához.
Számos más antivírus szolgáltató biztosítja az egyszeri szkennelési eszközöket, például az ESET Online Scanner programot. Ezek a programok letöltődnek a számítógépre, és nem végeznek gyors vizsgálatot hosszú telepítési folyamat nélkül.
Ha a lapolvasó figyelmezteti Önt egy problémára, el szeretné távolítani a kártékony programot. Ha volt vírusod, az aktuális víruskereső nem feltétlenül felel meg a munkának. Előfordulhat, hogy a folyamat befejezése után telepítenie kell azt, és telepítenie kell egy másik vírusirtó terméket.
Szintén telepítened kell a Malwarebytes Adware és Other Junk kezelését is
De ha már junkware van a rendszeren, akkor el szeretné távolítani őket.
A legtöbb víruskereső program nem fog érinteni a junkware-t. A junkware megoldásához a MalwareBytes Anti-Malware programot ajánljuk. Mindaddig, amíg alkalmanként használod azt a rendszer átvizsgálására, képes leszed magadat megszabadulni az idegesítő szoftverektől, amelyet az átlagos víruskereső program nem észlel vagy távolít el. És mivel magában foglalja a kizsákmányolás elleni védelmet, biztonságban tarthatja magát előre is.
A számítógép törlése (és a biztonsági másolatok ellenőrzése)

A Windows 8 és 10 operációs rendszereken ez sokkal könnyebb - csak a "Reset this PC" (Reset this PC) funkciót használhatja, hogy visszaállítsa a Windows gyári alapbeállításait. Itt megtalálja az utasításokat. Ha Windows 7 rendszert használ, a gyártó valószínűleg olyan helyreállítási partíciót biztosít, amelyet a rendszerindítás során megnyithat egy adott kulcs megnyomásával. Forduljon a számítógép használati útmutatójához a pontos gombhoz, amelyet meg kell nyomnia.
A Windows telepítését a számítógépre is telepítheti a Windows telepítési adathordozójának letöltésével.
Figyelem: Győződjön meg róla, hogy biztonsági másolatot készít minden fontos fájlról, mielőtt törölné a merevlemezt és újratelepítené a Windows rendszert!
Ha egyszer meg kellett küzdenie a rosszindulatú programokkal, próbáljon meg mindent megtenni, amivel megteheti ezt az utolsó alkalommal. Telepítsen egy jó antivírus programot, tartsa számítógépét frissítve, és kerülje a potenciálisan veszélyes szoftverek futtatását. Kövesse a mi tippjeinket, hogy biztonságban maradhasson az interneten, így biztonságban tarthatja számítógépét és személyes adatait.