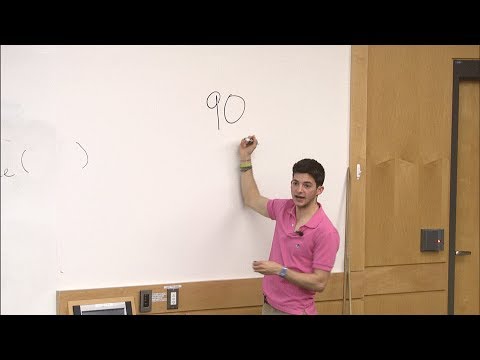A képet készítette jin.thai.
Mi ez és mi kell?
A BitTorrent az elosztott fájlmegosztás egyik formája. A nem megosztott fájlmegosztás akkor jelentkezik, ha egyetlen forráshoz csatlakozik, és letölt egy fájlt. Amikor például meglátogat egy online szoftver-adattárat, és letölt egy olyan alkalmazás új verzióját, amely nem osztott fájlátvitelre vonatkozik, akkor a fájl közvetlenül a szervere felé került.
Az elosztott fájlmegosztás megváltoztatja ezt a modellt. Ha BitTorrent-t használsz, egy elosztott fájlmegosztási protokollt, akkor nem töltesz le fájlt egyetlen forrásból, hanem több forrásból. Mindenki, aki ugyanazt a tracker-t használó fájlmegosztó és a megosztott torrent megosztásának része, potenciálisan elküldheti a fájl egy részét. A letöltés már nem az Ön és egyetlen forrás között van, hanem mindenki között a rajban és önben. Ez azt jelenti, hogy bárki csatlakozhat a torrenthez, és megnézheti, hogy mely fájlokat tölt le, és a feltöltő-váltó a swarmhoz tartozik a BitTorrent modell részeként.
Ha a torrent-tevékenységedben kémkedő személy ellenséges kormány, az internetszolgáltatója, amely a kapcsolatot gátolja, vagy a média-konglomerátum által a BitTorrent hálózatok felügyeletére felkért ügynök, váratlan bajban találja magát.
Hogyan lehet megkerülni az ilyen eredményeket? A BitTorrent forgalmának névtelenítésével és / vagy titkosításával.
Mi a felfelé? A BitTorrent forgalma névtelen lesz, az IP, amelyet a szörny lát, nem az Ön aktuális IP-címe. Ha úgy dönt, titkosítja, akár anonimizálja, még az internetszolgáltató is - az emberek, akik közvetlen hozzáférést biztosítanak a sávszélességű csövéhez - nem láthatja, mit csinálsz. A BitTorrent félelem nélkül használható.
Mi a hátránya? A proxying / tunneling lelassíthatja a kapcsolatot, és a titkosítás tovább lassíthatja. Míg sok ember tökéletesen kényelmesen élvezi a teljesítményt a BitTorrent-kapcsolat jobb biztonsága érdekében, tudnia kell valamit.
Készen áll a kezdésre? A BitTorrent anonimizálására és titkosítására a következőkre van szükség:
- Mindkét technikához szüksége lesz egy BitTorrent kliensre proxy támogatással. UTorrent-t fogunk használni a Windows rendszeren.
- Szüksége lesz egy proxy / SSH szolgáltatónak. Ehhez a bemutatóhoz használjuk a népszerű kanadai BTGuard BitTorrent proxy szolgáltatót.
- A BitTorrent munkamenet titkosításához további biztonsági rétegre van szüksége egy helyi proxykiszolgáló formájában, amely a titkosított alagúthoz kapcsolódik. Ki fogjuk mutatni, hogyan használhatjuk mind a BTGuard mellékelt alkalmazást, mind a szabad PuTTY alkalmazást, hogy saját proxy szervert forgassunk.
Az utasításaink segítenek abban, hogy bármely SOCKS proxy beállítható legyen az uTorrent (vagy egy másik proxy-barát BitTorrent kliens) használatával, de a BTGuard számára állítunk fel. Ha még nincs névtelen proxyja, a BTGuard szilárd választás, és havonta csupán 7 dollárba kerül. Szerezd meg a proxy információidat, vagy itt regisztrálhatsz egy BTGuard fiókot. mielőtt folytatná.
Az uTorrent konfigurálása az Anonymous Torrent forgalom számára

A Connection almenüben ki kell töltenie a Proxy Server adatait. A Type-hez válassza a SOCKS5-t, a proxybe töltse be a proxy.btguard.com és a Port 1025. Ellenőrizze a hitelesítést, és töltse ki a felhasználónevét és a jelszavát (a BTGuard felhasználók ugyanazt a felhasználónevet és jelszót használják, amellyel a fiókjukat létrehozták). Ha a BTGuard mellett egy másik szolgáltatást is használ, egyszerűen módosítsa az előző bejegyzéseket, amelyek megfelelnek a szolgáltatók adatainak.
A Hitelesítési ellenőrzés alatt minden a jelölőnégyzetek, beleértve a "Proxy használatát a gazdanév-lekérdezésekhez", "Proxy használata a peer-to-peer kapcsolatokhoz". Győződjön meg róla, hogy ellenőrizze a Proxy Privacy alatt lévő összes dobozt, beleértve a "Letiltja az összes helyi DNS-lekérést", "Letiltja az azonosításra alkalmas jellemzők szivárgását" és a "Proxy által nem támogatott kapcsolatok letiltása" jelölőnégyzetet. Az ilyen opciók ellenőrzésének elmulasztása veszélybe sodorhatja az anonimitást és megakadályozza a proxykiszolgáló használatának teljes célját.
Indítsa újra az uTorrent programot. Ha nem indítja újra az uTorrent programot, a Proxy változások nem fognak érvényt szerezni.
A BitTorrent kapcsolat titkosítása
Az anonimizálás meg fogja védeni a személyazonosságát, de ha az internetszolgáltatója boldoggá tesz, akkor nem fogja megakadályozni a BitTorrent forgalmának felderítését és korlátozását. Ha azt szeretné, hogy a titkosított forgalom biztonsága és / vagy az internetszolgáltatója alakítsa ki a forgalmat és a BitTorrent kapcsolatokat, ez a konfiguráció az Ön számára.
A BTGuard egy előre definiált ingyenes titkosítási proxyt kínál. A BTGuard titkosítási eszköz használatához először töltsd le a BTGuard szerverről. Telepítse az alkalmazást C: BTGUARD-ra (ez a lépés rendkívül fontos, ha egy másik könyvtárba telepíti, az alkalmazás nem fog megfelelően működni). Miután telepítette, futtassa az alkalmazást.
Nyissa meg ismét az uTorrent alkalmazást, és navigáljon vissza a Preferences (Beállítások) menübe. A Preferences (Beállítások) menüben cserélje ki a proxy.btguard.com fájlt a 127.0.0.1 címen (a helyi számítógép címe).Hagyja el az összes többi beállítást, beleértve a bejelentkezési adatait is. Indítsa újra az uTorrent programot a módosítások érvénybe léptetéséhez. Továbbra is csatlakozik a BTGuard kiszolgálókhoz, de a forgalom az uTorrent és az említett kiszolgálók között titkosítva lesz.
Ha SSH szolgáltatást szeretne használni egy külföldi kiszolgálóhoz való csatlakozáshoz és anonimizálja a forgalmat, akkor a PuTTY-t kell használnia ahhoz, hogy csatlakozzon az SSH szolgáltatáshoz, és hozzon létre egy helyi proxyt az uTorrent forgalmának áthaladásához. Vegye figyelembe, hogy ha már használja a BTGuard alkalmazást, akkor is használhatja a titkosítást is, és kihagyhatja ezt a lépést. Ha másik szolgáltatást használ, és titkosított SSH-alagútját szeretné használni, olvass tovább.
A Putty egy ingyenes Telnet / SSH ügyfél a Windows és a Linux számára, amely lehetővé teszi, hogy könnyen forgassa a forgalmat egy titkosított alagúton keresztül. Töltse le és telepítse a PuTTY-t. Futtassa az alkalmazást először. Az első megjelenő képernyő a Session képernyő. Itt meg kell adnia az SSH szolgáltatójának címét. Az alapértelmezett SSH port 22; csak akkor módosítsa ezt a portot, ha az SSH szolgáltatója jelzi. Győződjön meg róla, hogy az SSH be van jelölve. Menj előre, és adjon nevet a munkamenetnek, így mentheti a későbbi felhasználásra.


Miután bejelentkezett a PuTTY-on keresztül a bejelentkezési hitelesítő adataival, mostantól a PuTTY-t használhatja SOCKS szerverként. Nyissa meg az uTorrent programot és a Beállítások menüt. Konfigurálja a dolgokat pontosan úgy, ahogyan a BTGuard, kivéve a 127.0.0.1 (a proxykiszolgáló a számítógépén) IP-cím kivételével, módosítsa a port számát 12345-re, és hagyja üresen a Hitelesítési szekciót.
A BitTorrent kapcsolat anonimitásának tesztelése

Amikor webes böngészőjét proxykiszolgálóval állítja be, könnyű meglátogatni egy olyan webhelyet, mint a WhatIsMyIP, hogy megnézze, hogy szörfölte-e az új IP-címet. Mi a helyzet a BitTorrenttel? Nem egészen könnyű. Szerencsére van egy olyan szolgáltatás, amelynek segítségével ellenőrizheti a Torrent kliens által közvetített IP-címet.
Miután beállította az uTorrent alkalmazást a fent leírt technikák (vagy névtelen, de nem titkosítva a BTGuard, névtelen és titkosított BTGuard, vagy névtelen és titkosított SSH szolgáltató választott), itt az ideje, hogy látogassa meg a CheckMyTorrentIP. A CheckMyTorrentIP programban kattintson a Torrent létrehozása fülre. Mentse az eredményül kapott torrent fájlt a számítógépére és töltse be uTorrentbe. Úgy kell kinéznie:


Látod ezt az IP címet? Ez legyen az új proxy szolgáltatás IP címe és nem az internetkapcsolat IP-címe. Ha látja az internetkapcsolat címét, és nem a proxy szervert, akkor vissza kell térnie, és ellenőriznie kell a konfigurációt.
A CheckMyTorrentIP programot is meglátogathatja, és az Ellenőrzés IP fülre kattintva megtekintheti az összes olyan IP-címet, amelyről a torrent fájl kapcsolódott:

Van egy tipp vagy trükk a biztonságos és névtelen torzításhoz? Halljuk meg a megjegyzésekben.