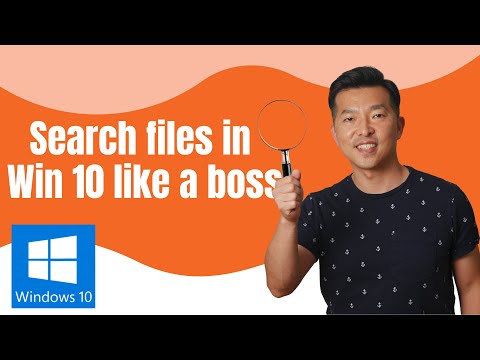Időbélyegek vagy egyszerűen Dátum-idő objektum a dátumok és az idő tárolására szolgál számítógépeinken. A különböző fájlrendszereknek ezen időbélyegek eltérő tartománya van. Minden olyan fájl, amely túlságosan időzített, vagy a jövőben nagyon távol eső időbélyegző, problémát okozhat a fájlrendszerben. Néha két különböző fájlrendszerrel is lehetnek kompatibilitási problémák.
Tegyük fel, hogy egy régi fájlt másolunk egy hardverről a másikra. A forrás hardver képes kezelni azt a régi fájlt, de a célhardver nem. Tehát most meg kell tennie az időbélyeget, hogy mindkét fájlrendszer el tudja olvasni. És ez könnyen elvégezhető a kis hordozható eszköz segítségével Timestamp Clamper.
Timestamp Clamper

Az induláshoz kattintson a "…" gombra, és válassza ki a feldolgozni kívánt könyvtárat. Most válassza ki az időbélyegeket, amelyeket meg kell ragasztani, ezek lehetnek:
- Alkotó: Ez tárolja az adatokat és az időt, amikor a fájl eredetileg létrejött.
- Utoljára módosítva: Ez rögzíti azt a dátumot és időpontot, amikor a fájlt utoljára szerkesztették és mentették.
- Utoljára elérte: Ez tárolja a dátumot és az időt, amikor a fájl legutóbbi olvasott.
Az időbélyegzők visszaállítása
Kiválaszthatja az egyiket, vagy kiválaszthat többet. Most az utolsó lépésnél a Target Timestamp Range”. Amint említettem, nem kell belépnie a tartományba. Csak válassza ki a cél fájlrendszert a legördülő menüből. A rendelkezésre álló lehetőségek:
- FAT32
- exFAT
- NTFS
- ex2
- EX3
- EX4
- Unix idő
Most már majdnem készen áll a fájlok feldolgozására. De mielőtt ezt megtenné, lehetőség van arra is, hogy futtasson egy szimulációt, és ellenőrizze, hogy a feldolgozás befejezése után mely változtatásokat hajtanak végre. Ezt a szimulációt az "Előnézet" gombra kattintva futtathatja. A szimuláció hasznos, ha nem biztos benne a könyvtárban lévő fájlokról, és csak azt szeretné látni, hogy módosítani kell vagy sem.

Timestamp Clamper egy egyszerű és egyszerű eszköz. Nem igényel sok konfigurációt vagy beállításokat. Mindössze annyit kell tennie, hogy betölti a fájlokat és elkezdi megváltoztatni az időbélyegeit. Ne feledje, hogy az időbélyegek módosítása után nem tudja őket visszaállítani eredeti értékeikre. Tehát ha meg szeretné őrizni az eredeti időbélyeget a fájlrendszeren, akkor ajánlott biztonsági másolatot készíteni a fájlokról.
Kattints itt Timestamp Clamper letöltéséhez.