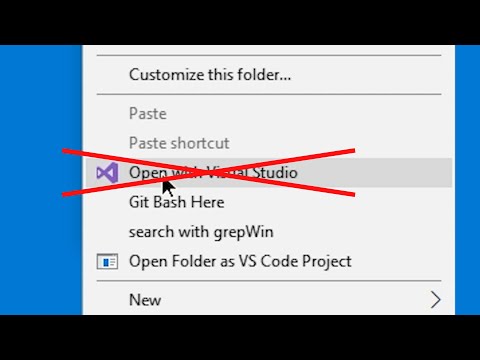Olyan esetekben, amikor videót, játékot vagy zenét hallgat, előfordulhat, hogy a hang torzult. Ebben a bejegyzésben látni fogjuk, hogyan lehet a Windows 10/8/7 PC-n a hang torzítás vagy statikus problémák megoldását okozni, ami a hardver, az illesztőprogram vagy más okok miatt okozhat.
Hang torzítás a Windows 10 rendszerben
Próbálhatja meg ezeket a javaslatokat, és nézze meg, melyikük segít neked. Gondosan kövesse ezeket a lépéseket, és segítsen magának ebből a problémából.
1] Tiltsa le a hanghatásokat

- Nyomja meg a Win + X billentyűt, és kattintson a "Vezérlőpult" elemre a lehetőségek között.
- Kattintson duplán a "Hangok" gombra.
- Kattintson a "Hangszórók", majd a "Tulajdonságok" elemre. Kattintson a "Bővítés" gombra.
- Kattintson a "Minden hangkiemelés kikapcsolása" gombra.
- Kattintson az "Apply" (Alkalmazás) gombra, majd az "OK" gombra.
Ez letiltja a hangteljesítményt.
2] Illesztőprogram újratelepítése kompatibilitási módban

- Nyomja meg a Win + X billentyűt, és kattintson az "Eszközkezelő" lehetőségre a lehetőségek között.
- Bontsa ki a "Hang- és játékvezérlők" lehetőséget.
- Jobb egérgombbal kattintson a listában található "Hang" eszközre, és válassza az "Eltávolítás" lehetőséget.
- Válassza ki a "Driver szoftver törlése" lehetőséget.
Várja meg az eltávolítás befejezését, majd indítsa újra az eszközt.
- Az újraindítás után kattintson a jobb gombbal az "Illesztőprogram beállítási fájlja" gombra.
- Menjen a "Tulajdonságok" pontra, és kattintson a "Kompatibilitás" gombra.
- Válassza ki a "Windows 8.1 operációs rendszer" opciót a legördülő menüből. Kattintson az "Apply" (Alkalmazás) gombra, majd az "OK" gombra.
- Futtassa le a fájlt, és várja meg telepíteni.
3] Ellenőrizze a hangszórókat
Ha VLC Media Player telepítve van, és felemelte a hangerőt valamivel több mint 100% -ra, valószínű, hogy megsérült a hangszóró. Ha a hang torzítás alatt van a hangszórók 100% -os hangereje alatt, de finom fülhallgatóval, a hangszóróknak kicserélniük kell.
4] Telepítse újra a DirectX-et
Ha csak egyes programok vagy játékok hiányoznak a hangok, telepítse újra a DirectX-et. Próbálkozhat a DirectX diagnosztikai eszköz futtatásával is.
5] Hang beállítása 24 bites formátumra

- Nyomja meg a Windows + S billentyűt és írja be Hang. S"Hang" kiválasztása.
- Menjen a "Lejátszás" menüpontra, majd kattintson a "Hangszórók" lehetőségre.
- Menjen a "Speciális" menüpontra, és kattintson az "Alapértelmezett formátum" gombra. Ezután válassza a "24 bit" opciót.
- Kattintson az "Alkalmazás" gombra, majd a "Módosítások mentése" lehetőségre.
Ezt minden egyes multimédiás alkalmazáshoz egyedileg kell elvégeznie.
6] Futtassa az audió lejátszás hibaelhárítóját
Médiafájl lejátszása a rendszer multimédiás alkalmazásának elindításához. majd kövesse ezt az eljárást az Audió lejátszás hibaelhárítójának lejátszásához
- Nyomja meg a Win + S billentyűkombinációt.
- Belép elhárítása és válassza a "Hibaelhárítás" lehetőséget.
- Válassza a ' Az audio lejátszás hibaelhárítása ”. Megoldja a problémát, ha hatályba lép.
Várja meg, amíg a munkád befejeződik.
Remélem valami segít!
Itt egy másik útmutató, amely segíthet a Windows 10 hang- és hangproblémáinak elhárításában.