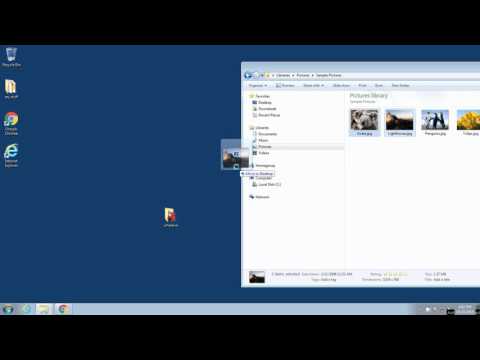A cikk screenshotja az Android 4.2-en készült. Ha régebbi eszközt használ, akkor a pontos folyamat kissé másnak tűnik, de mindenképpen követnie kell.
Háttérképek és élő háttérképek
A háttérkép beállításához a kezdőképernyőn nyomja meg hosszan a képernyőt. Az alapértelmezett Android-felületen egy tapéta-választó párbeszédablak jelenik meg. Ha másik kezelőfelületet használ, például az eszköz gyártója által készített egyéni eszközt, megjelenhet egy menü, amely más lehetőségeket is tartalmaz, beleértve a parancsikonokat és a kütyüket. Érintse meg a menüben a Háttérkép lehetőséget.
Az Android három lehetőség közül választhat a háttérképhez:
- Galéria: Válasszon egy képet az Android Android-gal. Ez magában foglalja a telefonon vagy táblagépen helyileg tárolt képeket és a Picasa Webalbumok fiókjában tárolt képeket.
- Élő háttérképek: Élő háttérképek animált hátterek az otthoni képernyőn. Az Android tartalmaz néhány alábecsült élő hátteret, de többet tölthet le a Google Playről. Néhány élő háttérkép részletes. nagy felbontású 3D környezetben.
- Háttérképek: Ez az opció az előre telepített háttérképeket jeleníti meg az eszközön.


Gyorsbillentyűk és mappák
Ha a kezdőképernyőn megjelenik egy alkalmazás parancsikonja, nyomja meg hosszan az alkalmazás ikonját az alkalmazás fiókjában, és tegye azt bárhová a kezdőképernyőn. Ha több alkalmazás ikonját egy mappába szeretné kombinálni, húzza az alkalmazás ikonjait egymásra. (Régebbi interfészeken először külön mappát kell létrehoznia.)


Widgets
A kezdőképernyőn is hozzáadhat kütyüket. A widgetek szinte bármi lehet. Például vannak olyan kütyüeszközök, amelyek az Ön e-mailjeit, naptári eseményeit és feladatait közvetlenül a kezdőképernyőn jelenítik meg, lehetővé téve, hogy kölcsönhatásba lépjen velük. Van egy widget, amely nagy órát jelenít meg, így láthatja az időt, és van egy mellékelt widget, amely gyors hozzáférést biztosít a gyakran használt beállításokhoz, például a Wi-Fi és a Bluetooth kapcsolókhoz. Vannak widgetek is, amelyek lehetővé teszik, hogy egyetlen könyvjelzővel vagy kapcsolattartással megcímezzenek a kezdőképernyőn, így gyors hozzáférést biztosít a könyvjelzőhöz vagy a névjegyhez a hozzá tartozó alkalmazás megnyitása nélkül.
Az Android számos widgetet tartalmaz, és ha telepített néhány alkalmazást, akkor valószínűleg már vannak külső gyártók. Többet kaphat a Google Playről.
Egy widget hozzáadásához nyissa meg az Alkalmazások fiókot, és érintse meg a Widgets (Widgets) fület. Húzza meg a widgetet, és tegye azt bárhová az egyik kezdőképernyőn. (Az Android vagy az alternatív indító eszközök régebbi verziói esetén előfordulhat, hogy nem jelenik meg a widgetek fül.) Widget hozzáadásához nyomja meg hosszan a kezdőképernyőt és válassza a Widgetek lehetőséget.


Alternatív Launchers
Ha többet szeretne Android telefonjáról vagy táblagépének kezdőképernyőről - több lehetőséget, több funkciót, több témát vagy több alapértelmezett képernyőt jelenít meg az alapértelmezett öt helyett - telepíthet egy harmadik féltől származó indítót a Google Playről. A harmadik féltől származó indító helyettesíti az Android alapértelmezett kezdőképernyőjét egy újabb eszközzel.
Például a Nova Launcher meglehetősen szorosan kísérli figyelemmel kísérni az alapértelmezett élményt, kiegészítve további funkciókat. ez is egy jó módja annak, hogy egy készletet Android-szerű indítóval egy eszközön készítsen egy egyedi, gyártó által létrehozott indítóval. A GO Launcher EX egyéb indítóprogramjai más irányba mennek. A Holo Launcher egy modern Android 4.0-s verziójú indító eszközt hoz létre az Android keltezött verzióit futtató eszközök számára - ez jó példa arra, hogy az Android testreszabhatósága lehetővé teszi.

Az Android alapértelmezett indítóprogramja könnyebbé és felhasználóbarátabbá tette a legújabb verziók testreszabását. Ez a folyamat kissé keményebb lehet, ha van egy olyan eszköze, amely az Android régebbi verzióját futtatja. A widgeteket is elé és közepére helyezték az alkalmazás fiókjában, így több ember használhatja ki őket.