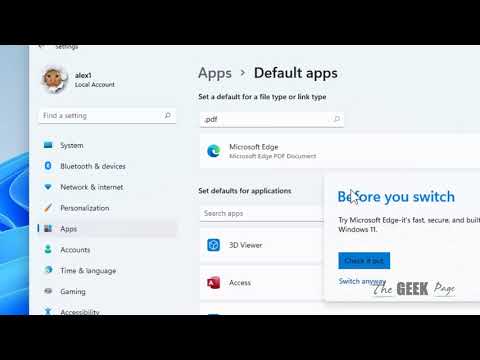Az ok, amiért nem lehet megnyitni a fájlt, hogy más számítógépről származik, ezért éppen ezért az Office potenciális veszélye. Ha olyan fájlokról van szó, amelyeket e-mailben küldtünk el, vagy letöltöttük az internetről, ez bizonyos értelemben biztonságot nyújt, de rendkívül bosszantó.

Az Office 2013 az Internet Explorerhez hasonló technikát alkalmaz, hogy meghatározza, hol származnak a fájlok, és ez biztonsági problémákhoz vezethet.
Az egyedi fájlok feloldása
Ez lehet olyan probléma, hogy nem találkozunk minden olyan gyakran, így a legmegfelelőbb támadási terv az, hogy blokkolja a fájlokat egyenként.
Kattintson a jobb egérgombbal az Office által blokkolt fájlra, és a helyi menüben válassza a Tulajdonságok parancsot. Az Általános lapon kattintson a párbeszédablak alján található Feloldás gombra, majd kattintson az OK gombra. A következő alkalommal, amikor duplán kattint a fájlra, akkor az az elvárásoknak megfelelően fog megnyílni.

Összes fájl feloldása
Ha úgy találja, hogy gyakran találkozik ezzel a hibaüzenettel, érdemes más megközelítést alkalmazni. Az összes írásomat zip fájlokban tároltam egy hálózati meghajtón, és azt tapasztaltuk, hogy az archívumban lévő fájlok, amelyekhez megpróbálok hozzáférni, automatikusan blokkolva vannak -, hogy hány alkalommal kell hozzáférnem ezekhez a fájlokhoz, nem vagyok boldog fel kell oldania az egyes fájlokat egymás után.
A Word 2013 programban - vagy bármelyik Office alkalmazásban, amelynek problémái vannak - kattintson a Fájl menüre, és válassza az Opciók lehetőséget. Kattintson a Trust Center hivatkozásra a bal oldalon.

Ha a hálózati meghajtón tárolt fájlok megnyitására kényszerül, ezt hozzáadhatja a megbízható helyek listájához; kattintson az "Új hely hozzáadása" gombra


Ez a megoldás azonban nem segít teljesen. Ez a módszer nem használható a hálózati helyek blokkolásának feloldásához - ez azonban azt jelenti, hogy a problémás fájlokat a hálózati helyről egy "biztonságos" mappába másolhatja, így onnan megnyithatók.
Biztonság tiltása
Van még egy lehetőség, de óvatosan kell használni. A potenciálisan veszélyes helyekről származó fájlok ezért éppen ezért blokkoltak - lehetőség van arra, hogy veszélyesek legyenek. De ha elhatároztad, hogy képes megnyitni a kívánt fájlokat, megkerülheti ezt a biztonságot.
A Trust Centerben menjen a Védett nézet részhez, és kattintson az OK gombra kattintva a "Megvédett nézet engedélyezése az internetről származó fájlok" és a "Védett nézet engedélyezése a potenciálisan veszélyes helyeken található fájlok engedélyezéséhez" jelölőnégyzetből

Találtál más problémákat az Office 2013-mal? Tudassa velünk az alábbi megjegyzéseket.