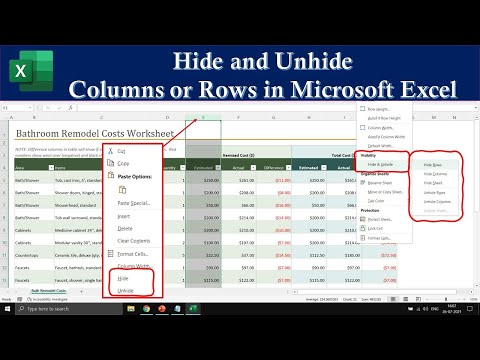Az Eszközkezelőt csak a számítógép hardverének hibaelhárításával és illesztőprogramjainak kezelésével kell használnia, de ez egy fontos rendszereszköz, amelyet ismernie kell a használatával kapcsolatban.
Az Eszközkezelő megnyitása
A legegyszerűbb módja az Eszközkezelő bármelyik Windows verziójának megnyitásához a Windows Key + R billentyű megnyomásával írható be devmgmt.msc és nyomja meg az Enter billentyűt.

A telepített hardver megtekintése
Alapértelmezés szerint az Eszközkezelő megjeleníti a telepített hardverek listáját, kategória szerint rendezve. Bővítheti ezeket a kategóriákat, hogy megnézze a számítógépén telepített hardvereket. Ha valaha is elfelejtette a videokártya pontos modellszámát, vagy akár a merevlemez vagy a DVD meghajtót, gyorsan megtalálhatja ezeket az információkat az eszközkezelőben.


Először nyisson meg egy parancssori ablakot. Futtassa be a következő parancsokat:
set devmgr_show_nonpresent_devices=1
start devmgmt.msc
Az Eszközkezelő megnyílik, és az összes rejtett eszközt meg fogja jeleníteni, amikor a Nézet menüben a Rejtett eszközök megjelenítése elemet választja. Ezzel a trükkel távolíthatja el a régi, leválasztott hardverrel kapcsolatos illesztőprogramokat. Ezt a rejtett funkciót eltávolították a Windows 8 rendszerben, így az ilyen "szellemes" eszközök megtekintése már nem lehetséges.

Azonosítsa azokat az eszközöket, amelyek nem működnek megfelelően
Az olyan eszközök azonosításához, amelyek nem működnek megfelelően - valószínűleg a meghajtókkal kapcsolatos problémák miatt - keresse meg a sárga háromszöget, amely felkiáltójelet tartalmaz egy eszköz ikonján.


Készülék letiltása
Tegyük fel, hogy teljesen le szeretné tiltani a készüléket. Talán a laptop érintőpadja hibásan működik és fantom eseményeket küld, mozgatva az egérmutatót, ha nem akarja. Talán soha nem használod a laptop webkameráját, és azt szeretnéd letiltani a rendszer szintjén, hogy biztosan ne legyen kártékony szoftver a webkamerádnak, hogy kémkedjen. Bármi legyen is az oka, letilthatja az egyes hardvereszközöket az Eszközkezelőből.
Például tegyük fel, hogy nem szeretjük a bosszantó hangjelzést, amely a számítógépről származik. Ezek a hangjelzések a számítógép alaplapján lévő hangszóróból származnak.
A letiltáshoz kattintson a Nézet menüre, és válassza a Rejtett eszközök megjelenítése parancsot. Bontsa ki a Nem Plug and Play illesztőprogramok részt, kattintson jobb gombbal a Beep meghajtóra, és válassza a Tulajdonságok parancsot.


Eszközvezérlőinek kezelése
Az eszköz tulajdonságablaka olyan információkat és beállításokat tartalmaz, amelyek az adott típusú hardverre jellemzőek lehetnek. Azonban nem kell a legtöbb információt vagy lehetőséget megnézni.
A hibaelhárítás legfontosabb beállításai az illesztőprogram beállításai. Miután a jobb egérgombbal kattintott egy eszközre és kiválasztotta a Tulajdonságok parancsot, kattintson az Illesztőprogram lapra Az aktuálisan telepített illesztőprogramról és a vezérlés gombjairól információt talál.
- Vezető adatai: Az eszköz által használt rendszerleíró fájlok pontos helyének részletes ismertetése. Ez a lehetőség nem szükséges.
- Illesztőprogram frissítése: Frissített illesztőprogram telepítése. A Windows lehetővé teszi, hogy az interneten keressen egy frissített illesztőprogramot, vagy manuálisan válasszon egy olyan illesztőprogramot, amelyet letöltött a rendszerre, ahogyan azt az eszközök normál beállításakor is elvégezheti. Frissített illesztőprogram keresése segíthet, ha a meghajtó régi és elavult. Ha manuálisan szeretné kiválasztani az egyéni, letöltött illesztőprogramot egy eszközön, akkor innen megteheti.
- Roll Back Driver: Visszatérés az előzőleg használt eszközhöz. Ha frissítette az illesztőprogramot egy új verzióra és a hardver nem működik megfelelően, akkor le kell cserélnie a meghajtót.Lehet, hogy a régi illesztőprogramot leteszed és manuálisan telepíted, de ez a gomb gyors módja annak, hogy lecserélje a meghajtóprogramot. Ha ez a gomb szürke, az illesztőprogramot nem frissítették, így nincs korábbi meghajtó, amely visszahúzódna.
- Kikapcsolja: Tiltsa le az eszközt, és megakadályozza a Windows rendszerben való működését, amíg újra engedélyezi azt.
- Eltávolítás: Távolítsa el az eszközhöz társított illesztőprogramokat a rendszerből. Vegye figyelembe, hogy ez nem vonhatja le az összes illesztőprogram fájlt, ezért ha ez lehetséges, az illesztőprogramok eltávolítása a Vezérlőpultról jobb ötlet. Lehet, hogy újra kell indítania a számítógépet. Ez csak akkor szükséges, ha bizonyos illesztőprogramokat törölni szeretne a rendszerből, és próbálja meg a készüléket és illesztőprogramjait a semmiből.

Az Eszközkezelő figyelmeztet az erőforrás-konfliktusokra, de az erőforrás-konfliktusokat nagyon ritkán kell látnia a modern rendszereken. A fenti információknak mindössze annyit kell tennie, amit a Windows Eszközkezelővel szeretne.