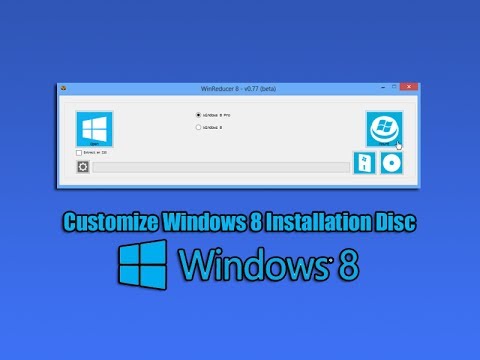Ezek a Chrome webes alkalmazások is megjelenhetnek a Chrome-alkalmazás indítóban Windows, Mac, Linux és Chrome OS alatt. Megnyithatod őket az indítóból, és beállíthatod őket, hogy mindig ablakként vagy beillesztett fülként nyíljanak meg - nem teheti meg ezt a normál könyvjelzőkkel.
Ez különbözik a tálcák és az asztali parancsikonok létrehozásától, így a webhelyek a saját ablakukban futtathatók. Ezt bármelyik weboldalon megteheti.
Egyéni webalkalmazás létrehozása
Ehhez alapvetően a legegyszerűbb típusú Chrome webes alkalmazást kell létrehoznunk a semmiből. Minden, amire szükséged van, egy ikon és egy webcím.
Először hozzon létre egy új mappát a számítógépén a webes alkalmazáshoz.

Ezután hozzon létre egy új nevű szöveges fájlt manifest.json az új mappában.

{ “manifest_version”: 2, “name”: “ Website Name “, “description”: “ Description of website “, “version”: “1.0”, “icons”: { “128”: “128.png” }, “app”: { “urls”: [ “ https://example.com/ ”
], “launch”: { “web_url”: “ https://example.com/ ” } }, “permissions”: [ “unlimitedStorage”, “notifications” ] }
Módosítsa a példakód félkövér részeit, és helyettesíti a webhely nevét, leírását és URL-jeit. Például, ha el akarod indítani a How-To Geek-et, a név mezőben töltsd ki a "How-To Geek" nevet, írj be tetsző tetszőleges leírást, és használd az https://howtogeek.com URL címet.

Ezután találjon 128 × 128 PNG képfájlt, amelyet a weboldal logikájaként fog használni. Ha nincs olyan kép, amely pontosan a megfelelő méretű, akkor szétválogathat és átméretezhet egy nagyobb képet egy olyan képszerkesztővel, mint a Paint.NET.
Mentse el a képfájlt a névvel 128.png a létrehozott mappában.




A helyien telepített Chrome webes alkalmazások és bővítmények nem szinkronizálódnak számítógépei között a Chrome Szinkronizálással. Időt takaríthat meg a jövőben, érdemes biztonsági másolatot készíteni webes alkalmazás mappáiról vagy.crx fájljairól, hogy könnyen telepíthesse őket más számítógépekre.
A gyors és csúnya út
Saját parancsikonokat is felvehet az új lapoldalra a könyvjelzősávból a könyvjelzősávon található ikonra az ikonok rácsára.


Ideális esetben a Google kiterjesztené a húzási és leállítási funkciót, így átnevezheti ezeket az egyéni parancsikonokat, és egyszerűen hozzárendelhet jobb ikonokat. Most meg kell majd csinálnunk a kézi megoldást.