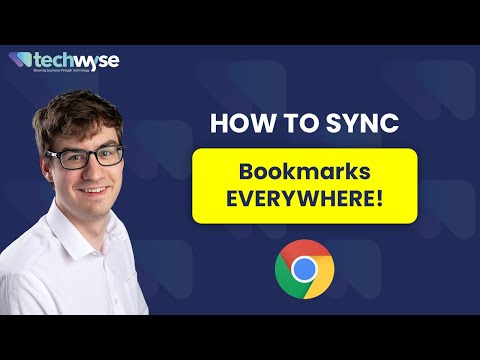Statikus vs. Automatikus IP címzés
A PC-k és más eszközök IP-címeit most valószínűleg a router határozza meg dinamikus gazdagép-konfigurációs protokoll (DHCP) néven ismert procotollal. Ez egy praktikus módja annak, hogy az eszközök könnyebben csatlakozhassanak a hálózathoz, mert magának nem kell minden egyes új készülékhez IP-címeket konfigurálnia. Az automatikus címzés hátránya az, hogy az eszköz IP-címe időről időre megváltozhat.
Többnyire ez nem nagy dolog, de vannak olyan esetek, amikor lehet, hogy egy eszköznek statikus, változatlan IP-címe van. Például:
- Van olyan eszköz (mint például az otthoni médiaszerver), amelyet megbízhatóan szeretne találni, és Ön (vagy más eszközök) inkább IP-címmel szeretné megtalálni. Az IP-címek használata gyakran sokkal kézenfekvőbb a hálózat hibaelhárításakor.
- Van olyan alkalmazás, amely csak IP-cím használatával képes csatlakozni a hálózati eszközökhöz. Különösen a régebbi hálózati alkalmazások szenvedik el ezt a korlátozást.
- Átirányítja a portokat az útválasztón keresztül a hálózaton lévő eszközökre. Néhány router jól játszik a port továbbítással és a dinamikus IP-címekkel; mások nem.
Bármi legyen is az oka, a statikus IP-címek hozzárendelése az eszközökhöz nem nehéz, de van lehetőség arra, hogy megtehessük-akár az útválasztóról, akár az eszközről.
Statikus IP-címek hozzárendelése útválasztón keresztül
Bár ez a cikk a statikus IP-címeket a Windows rendszeren lévő számítógépekhez rendeli hozzá, van egy másik módja annak, hogy megkerülhesse. Számos útválasztó lehetővé teszi, hogy hozzárendeljen egy olyan IP-címkészletet, amelyet meghatározott eszközökre osztanak ki (az eszköz fizikai vagy MAC-címe alapján). Ez a módszer néhány jelentős előnnyel jár:
- Az IP-címeket még mindig az útválasztó kezeli, ami azt jelenti, hogy nem kell (és lépést tartani) a változásokat minden egyes eszközön.
- Az útválasztó ugyanazon az IP-címtartományon belül könnyebb címeket rendelni.
Ez a cikk arról szól, hogy statikus IP-címeket közvetlenül a Windows operációs rendszert futtató számítógépekhez rendel hozzá. Már van egy nagyszerű útmutató a statikus IP-címek beállításáról a routereden, tehát ha így akarsz menni, mindenképpen olvasd el.
Mindezeket szem előtt tartva nézzük meg, hogyan kell statikus IP-címeket rendelni a Windows XP, Vista, 7, 8 és 10 alatt.
Statikus IP-cím beállítása Windows 7, 8 vagy 10-ben
A számítógép IP-címének megváltoztatása a Windows rendszerben meg kell nyitnia a "Hálózati kapcsolatok" ablakot. Nyomja meg a Windows + R billentyűt, írja be a "ncpa.cpl" parancsot a Futtatás mezőbe, majd nyomja meg az Enter billentyűt.




Ezután zárja ki a hálózati adapter tulajdonságai ablakot.

Statikus IP-cím beállítása a Windows Vista rendszerben
Az IP-címek DHCP-ből a statikus címre történő módosítása a Vista-ban hasonló a Windows többi verziójához, de a helyes eléréshez egy kicsit más. Nyissa meg a Start Menüt, kattintson jobb gombbal a Hálózat elemre, és válassza a Tulajdonságok parancsot.

A Hálózati és megosztási központ megnyílik … kattintson A hálózati kapcsolatok kezelése.


Kiemel Internet Protocol Version 4 (TCP / IPv4) majd kattintson a Tulajdonságok gombra.



ipconfig
parancsot annak ellenőrzésére, hogy a változások sikeresek voltak-e.

Statikus IP-cím beállítása Windows XP rendszerben
Statikus IP-cím beállítása Windows XP rendszerben kattintson a jobb gombbal a "Saját hálózati helyek" ikonra, majd válassza a "Tulajdonságok" lehetőséget.





ipconfig
parancsot a parancssorba.

Általánosságban elmondható, hogy jobb, ha a legtöbb eszköze IP-címét automatikusan az útválasztó adja. Előfordulhat azonban, hogy adott eszközhöz statikus IP-címet kíván beállítani. Bár statikus IP-címeket állíthat be közvetlenül a készülékein (és ez a cikk megmutatta, hogyan kell csinálni, csak a Windows-os számítógépeken), javasoljuk statikus IP-címek beállítását az útválasztón, ha lehetséges. Ez egyszerűen megkönnyíti az életet.