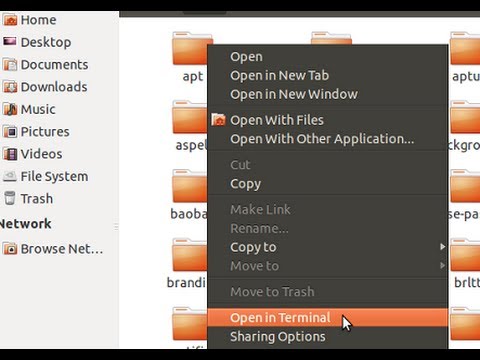Az asztali környezetek váltása olyan egyszerű, mint egy szoftvercsomag telepítése, és a bejelentkező képernyőn megjelenő preferált környezet kiválasztása. Nem kell teljesen más Linux disztribúciót telepítenie.
Asztali környezet alapjai
Az asztali környezetek lényegében mindent tartalmaznak, amint látták, miután belépett a felhasználói fiókjába a Linux-terjesztés bejelentkezési képernyőjén. Az asztal, az asztal háttere, a panelek, a menük, a fájlkezelő, a beállítási ablakok és sok más alkalmazás és segédprogram mind asztali környezetből származik. Az ablakok címsorát az asztali környezethez tartozó ablakkezelőként is ismert alkalmazás biztosítja.


Hogyan telepítsek egy másik környezetet
Egy másik asztali környezet telepítéséhez csak a Linux disztribúció csomagkezelőjét kell megnyitnia, és telepítenie kell a megfelelő csomagot. Ez hasonlít majd az al disztribúciókra, de az Ubuntu 14.04 és a Linux Mint 17 példát itt fogjuk használni.
Tegyük fel például, hogy új asztali környezetet szeretne telepíteni az Ubuntuban. Megnyitná az Ubuntu Szoftverközpontot, megkereste az asztali környezet csomagjának nevét, kiválasztja, majd kattintson az Install gombra. Az Xfce telepítéséhez keresni fog xfce4. A teljes, személyre szabott Xubuntu asztali rendszert telepítené Xubuntu-desktop helyette.

Keressen egy másik asztali környezet nevét a telepítéshez. Például írhat be LXDE vagy Lubuntu-desktop az LXDE / Lubuntu vagy a kde-full vagy Kubuntu-desktop a KDE / Kubuntu esetében. Néhány asztali környezet nem biztosítható a Linux disztribúciós adattárában. A Linux Mint termékcsaládban található Cinnamon és MATE asztali környezetek nem érhetők el az Ubuntu tárolóin, ezért egy PPA-t kell használni az Ubuntu telepítéséhez.
A folyamat alapvetően ugyanaz a Linux Mint, de a csomagot a Software Manager alkalmazásban keresed.

sudo apt-get install xfce4
A fenti parancs megadja a standard XFCE asztali környezetet. Az Xubuntu személyre szabott XFCE asztali környezetét azonban érdemes lehet:
sudo apt-get install xubuntu-desktop

Írja be a jelszavát a parancs futtatása után. A csomagkezelő telepíteni kívánja az asztali környezet típusát alkotó összes csomagot y megerősítéséhez.

Hogyan lehet váltani az asztali környezetek között?
Jelentkezzen ki a Linux asztaláról egy másik asztali környezet telepítése után.

Az Ubuntu alapértelmezett bejelentkezési képernyőjén - amely megjelenítőkezelőként ismert - ez a menü a felhasználó nevéhez tartozó ikonra kattintva érhető el. Az ikon csak akkor jelenik meg, ha több asztali környezet is rendelkezésre áll. Más megjelenítési menedzsereknél szükség lehet egy "Munkamenet" menü vagy hasonló ikonra való kattintásra. Megtalálja a lehetőséget valahol a képernyőn.



Ez az a fajta probléma, amellyel több asztali környezetet is használhat, ha az asztali környezetet csúnyán néz ki, általában a téma megváltoztatásával rögzíthető. A Linux disztribúció alternatív asztali környezetek általában nem olyan polírozottak, mint az alapértelmezett asztali környezet.

Az asztali környezet eltávolítása
Az asztali környezet eltávolításához keresse meg a korábban telepített csomagot és távolítsa el. Az Ubuntuban az Ubuntu Szoftverközpontból vagy a sudo apt-get remove packagedame parancs.

sudo apt-get autoremove
A parancs autoremove bitje arra utasítja az apt-get, hogy automatikusan eltávolítsa az asztali környezet dependenciáit telepített csomagokat, így eltávolítja azokat a további csomagokat, amelyeket az asztali környezet húz a rendszerére.
Valószínűleg ki kell jelentkeznie az asztali környezetből, mielőtt ezt elvégezné. A hibaüzenetek akkor jelennek meg, amikor az asztali környezet fájljai eltűnnek a futás közben.

Ha szeretne egy adott asztali környezetet, érdemes egy Linux disztribúciót keresni - vagy legalább egy másik telepítési adathordozót az Ön által választott Ubuntu vagy más Linux disztribúció számára -, amely alapértelmezett asztalként használja. Például az XFCE szerelmesei a jövőben szeretnék Xubuntu-t telepíteni az Ubuntu helyett, míg a Cinnamon asztalra kedvelő emberek esetleg szeretnék telepíteni a Linux Mint pénzverde Cinnamon verzióját.