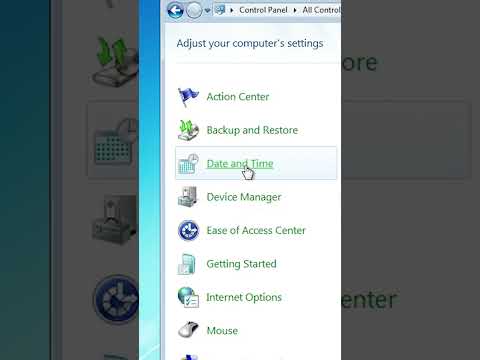tudsz Elhalasztja a frissítéseket Windows frissítések telepítése Windows 10, a Windows rendszerleíró adatbázis módosításával. Már láttuk, hogy a Windows 10 Professional, Enterprise vagy Education kiadók könnyen használhatják Elhalasztja a frissítéseket a Beállítások paranccsal. Most nézzük meg, hogyan kell ezt csinálni egyes Registry kulcsok módosításával. Amikor ezt megteszi, a Windows Updates számítógépes rendszerre történő letöltését és telepítését elhalasztják. A csoportházirend használatával halaszthat Minőségi frissítések legfeljebb 30 napig, és halasztani Feature frissítések legfeljebb 180 napig csoportházirend vagy nyilvántartó rendszer használatával.
A folytatás előtt nyissa meg a Beállítások> Frissítés és biztonság> Frissítés> Speciális beállítások lehetőséget, és válassza ki a Elhalasztja a frissítéseket check-box.
A csoportházirend használatával halasztja el a frissítéseket
típus gpedit.msc a Keresés indításához és nyomja meg az Enter billentyűt a Csoportházirend-szerkesztő megnyitásához. A csoportházirend-szerkesztő csak Windows 10 Professional, Enterprise vagy Education kiadásokban érhető el.

Computer Configuration > Administrative Templates > Windows Components > Windows Update > Defer Upgrades and Updates.
Kattintson duplán Válassza ki, mikor fogadja a szolgáltatásfrissítéseket és a megnyíló Tulajdonságok mezőben válassza az Engedélyezve lehetőséget.

Enable this policy to specify what type of feature updates to receive, and when. The branch readiness level for each new Windows 10 feature update is initially considered a “Current Branch” (CB) release, to be used by organizations for initial deployments. Once Microsoft has verified the feature update should be considered for enterprise deployment, it will be declared a branch readiness level of “Current Branch for Business” (CBB). You can defer receiving feature updates for up to 180 days. To prevent feature updates from being received on their scheduled time, you can temporarily pause feature updates. The pause will remain in effect for 60 days or until you clear the check box.
A legördülő menüből válassza ki Jelenlegi ágazat vagy Jelenlegi üzletág majd azt az időtartamot, amelyre a frissítéseket el szeretné halasztani. Kiválaszthatja a Szüneteltetheti a frissítéseket jelölőnégyzetet, ha akarod.
Ezután kattintson duplán Válassza ki, mikor megkapja a minőségi frissítéseket és a megnyíló Tulajdonságok mezőben válassza az Engedélyezve lehetőséget.

Enable this policy to specify when to receive quality updates. You can defer receiving quality updates for up to 30 days. To prevent quality updates from being received on their scheduled time, you can temporarily pause quality updates. The pause will remain in effect for 35 days or until you clear the check box.
A mezőben mozgassa a nyilakat, hogy az ábrán 1-ről 30-ra állítsa a frissítéseket, és válassza ki a Szüneteltetheti a frissítéseket jelölőnégyzetet, ha akarod.
Kattintson az Apply (Alkalmazás) gombra, és indítsa újra a számítógépet.
A Windows 10 v1703 verzióban a Beállítások alatt 365 napig szüneteltetheti, vagy késleltetheti / elhúzhatja a frissítéseket.
A frissítéseket a rendszerleíró adatbázis használatával szüntesse meg
Ezt úgy is elérheti, ha a Registry-t a következőképpen módosítja.

típus regedit a Keresés gombra kattintva, és nyomja meg az Enter billentyűt a Rendszerleíróadatbázis-szerkesztő megnyitásához. Most navigáljon a következő rendszerleíró kulcshoz:
HKLMSoftwarePoliciesMicrosoftWindowsWindowsUpdate
Kattintson a jobb gombbal Windows Update és válassza az Új> DWORD (32-bit) értéket.
Nevezd meg DeferUpgrade. és adjon értéket 1.
Most ismét kattintson jobb egérgombbal Windows Update és válassza az Új> DWORD (32-bit) értéket.
Nevezze meg ezt a kulcsot DeferUpgradePeriod, és kattintson duplán rá. Itt 0-8 értéket állít be. Itt a szám a hónapok számát jelöli, amelyekre a frissítések telepítését késleltetni szeretné. Szám kiválasztása 3 3 hónappal meghosszabbítja a frissítéseket.
Most harmadszor meg kell ismételni a folyamatot. Kattintson ismét a jobb egérgombbal Windows Update és válassza az Új> DWORD (32-bit) értéket.
Nevezze el a DWORD-t DeferUpdatePeriod és kattintson duplán rá, és adja meg a 0-4 értéket. Itt a számok a hetek számát jelzik. Ha úgy döntesz 4, a frissítések telepítését 4 hétig késleltetheti.
Ha egyszerűen meg szeretné szüntetni az összes frissítést, a WindowsUpdate kulcs alatt hozzon létre egy duplaszó értéket, nevezze el azt PauseDeferrals és adjon értéket 1.
A változtatások megfordításához egyszerűen törölheti a létrehozott kulcsokat.
Ezzel a módszerrel beállíthatja a Windows Update for Business szolgáltatást. További információért látogasson el a Technet-hez.