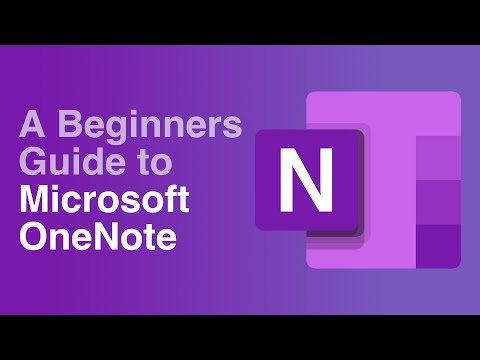Miért akarom ezt tenni?
Ideális esetben párhuzamos mentési gyakorlatok is léteznek: egy biztonsági mentési munka olyan dolgokra, mint a / My Documents / és a fotók és a tandem-mentési folyamat az egész rendszer meghajtóhoz, így helyreállíthatja számítógépét hiba vagy komoly probléma esetén. De a legjobb gyakorlat nem mindig az a gyakorlat, amelyet követünk, és néha egy lemezképen belüli fájlra van szükség.
Tegyük fel például, hogy követett egy olyan oktatóanyagunkat, amely a Macrium Reflect programot használja, mint például a számítógépen létrehozott kép létrehozása a Windows 10 frissítése előtt, majd később rájössz, hogy van egy fájl a / Downloads / mappájában igazán szükség van rá.
Ha ez a fájl nem található a rendszeres fájlmentési rendszerben, és csak a meghajtóképen létezik, akkor szükség van rá, hogy elérje azt a fájlt, anélkül, hogy az egész képet új meghajtóra írná. Szerencsére mindannyiunk számára a Macrium tartalmaz egy praktikus kis módot arra, hogy a meghajtóképet virtuális meghajtóként illessze be a Windowsba, így a lemezképen lehet böngészni / letölteni / vagy bármely más mappát a szíved tartalomhoz.
A lemezkép rögzítése
Az üzlet első sorrendje megkeresi a lemezképet. Ehhez a bemutatóhoz a fő számítógépünkhöz csatolt USB 3.0 biztonsági mentési meghajtón található lemezképet használjuk. Bármennyiben a lemezképet meg szeretné találni, könnyű használni a folytatáshoz.
Van egy nagy fontos dolog, mielőtt folytatnánk: a lemezkép összes elemének egy helyen kell lennie a mount-the-image trükk működéséhez. Ez azt jelenti, hogy ha a Macrium Reflect fejlett funkcióit használja, mint a differenciálmű vagy a növekményes mentés, akkor minden darabnak egy helyen kell lennie (az eredeti és az összes növekménynek), nem csak a kisebb és a későbbi inkrementális daraboknak. Ha ezt a bemutatót követve használta az egész meghajtókép-oktatóprogramunkat, akkor nem kell hangsúlyoznunk erről. A lemezkép teljes egészét egyetlen fájl tartalmazza.
A készenléti kép a kezében ideje felgyújtani a Macrium Reflectet. Ha a gépet használja, eredetileg létrehozta a képet, akkor valószínű, hogy a Macrium még mindig telepítve van, ha nincs telepítve, akkor itt egy példányt kell megragadnia és frissen telepítenie. Megjegyzés: kihagyhatja a telepítési folyamat lépését, ahol felszólítja Önt, hogy töltse le és hozza létre a helyreállítási adathordozót (amely egy csomó időt és kb. 500 MB sávszélességet takarít meg), mivel csak ezt a bemutatót használjuk az asztali alkalmazásokban és nem a helyreállítási média.
A Macrium Reflect indításakor váltson át az alapértelmezett "Lemezkép" fülről a "Visszaállítás" fülre az alábbi képernyőképen látható módon.



A lista alatt két lehetőség található: "Hozzáférés engedélyezése korlátozott mappákhoz" és "Írható". Javasoljuk, hogy ellenőrizze mindkettőt, de először egy szóval a funkciójukról. Az első opció, "Hozzáférés engedélyezése korlátozott mappákhoz", a meghajtó képet teljes NTFS jogosultságokkal egészíti ki, hogy felülbírálja azokat a jogosultságokat, amelyeket egy másik számítógépen (vagy egy régi operációs telepítésre használtak ugyanazon a számítógépen, amelyet jelenleg használ). Ez rendkívül kényelmes, mivel a régi NTFS engedélyek eléggé kellemetlennek bizonyulnak, amikor régi operációs rendszerlemezeket böngésznek egy új operációs rendszeren. (Komolyan Macrium, szeretjük ezt a funkciót, és megmentett bennünket, hogy kézzel kell birkózni a régi fájlengedélyekkel).
A második "írható" opció úgy hangzik, mint egy szörnyű ötlet, de valójában ártalmatlan és nagyon hasznos. Számos alkalmazás van, ahol írnia kell és / vagy végre kell hajtania valamit, hogy ki tudja venni a szükséges adatokat. Tegyük fel például, hogy a régi számítógépen van egy virtuális merevlemez-meghajtó, és meg kell nyitnia azt, hogy régi adózási formákat kapjon. A "Írható írás" jelölőnégyzet beillesztésével a virtuális meghajtó fájlját is csatolhatja (annak ellenére, hogy a virtuális meghajtó valójában a szerelt mentési lemezképen belül van). A változtatások átmenetiek, és a meghajtó kép visszatér az eredeti állapotba, amikor elkészült vele.
Miután elvégezte a beállításokat, kattintson az OK gombra a lemezkép felcsatolásához és megnyitásához.
A lemezkép böngészése
Amikor az előző lépésben befejezte a választását, akkor a virtuális meghajtó automatikusan megnyílik a Windows Intézőben (ha nem tudja megnyitni a Sajátgépet és böngésszen hozzá, mint bármely más meghajtó).

Ne felejtsd el a "Korlátozott mappákhoz való hozzáférés engedélyezése" szakasz utolsó lépésének lépését. Pontosan ezért ellenőriztük az elemet.

Ekkor a fájlok lekérése egy egyszerű drag and drop művelet.

Böngésszen szabadon, és keresse meg az összes fájlt, amire szüksége van ahhoz, hogy húzza ki a képet. Ha elkészült, itt az ideje, hogy továbblépjen a következő lépéshez, és vegye le a képet.
A lemezkép leválasztása
Az utolsó lépés, miután a hiányzó adományok és az Minecraft térképek egyaránt megtalálhatók és kivonták, a lemezkép lekérdezését jelenti. Bár a kép hosszú időre (pl. Függően attól függően, hogy milyen nagyságúak lesznek a letölteni kívánt fájlok), a rossz adathigiénia és a biztonsági mentési gyakorlat miatt feleslegesen fel van szerelve a kép, így vissza kell helyezni a tárolást. megy.

Miután eltávolította a lemezképet, erősen javasoljuk, hogy visszaküldjék a mentési képet tartalmazó tárolóeszközt a korábbi helyére a biztonságos tárolás érdekében.
Mindez van rajta! Keresse meg a lemezképet, illessze be virtuális meghajtóként, és minden régi fájlját ismét az ujjbegyedben találja. Kérdése van a fájlok biztonsági mentéséről, visszaállításáról vagy más módon történő biztosításáról? Lépj nekünk egy e-mailt az [email protected] címen, és mi mindent megteszünk, hogy válaszoljon.