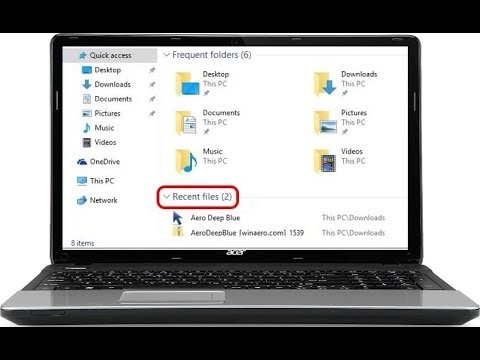A távoli lejátszás nem teljesen új, hiszen mindig bizonyos Sony készülékekkel működik együtt, és használhatja azt hivatalosan a PS4 játékokra bármilyen Android eszközön. A Microsoft Xbox-One-to-PC átvitellel ellentétben a PS4 Remote Play az interneten működik, nem csak a helyi hálózaton. És azt is lehetővé teszi, hogy a játékokat Mac-ekre irányítsa, nem csak a Windows PC-ket.
Amire szükséged lesz
Ehhez futtatnia kell a firmware 3.50-es vagy újabb verzióját a PlayStation 4-en. A legújabb firmware-frissítések biztosítása érdekében lépjen a PS4 beállításai képernyőre, és válassza a "Rendszer szoftver frissítése" lehetőséget. A PS4 ellenőrzi az elérhető frissítéseket, és lehetővé teszi számukra a letöltést.

A számítógépen Windows 8.1 vagy Windows 10 sorrendben kell lennie, a Windows 7 nem támogatott, de még mindig frissíthet a Windows 10 rendszerre. A Sony legalább egy Intel Core i5-560M 2.67GHz processzort és 2GB RAM-ot ajánl az optimális teljesítmény érdekében
Ha Mac van, akkor szüksége lesz OS X Yosemite vagy OS X El Capitanre. A Sony legalább egy Intel Core i5-520M 2,40 GHz processzort és 2 GB RAM-ot ajánl.
Első lépés: Távoli lejátszás engedélyezése a PlayStation 4 rendszeren
Először is engedélyeznie kell a Remote Play szolgáltatást a PlayStation 4-en, ha még nem tette meg. Menjen a PlayStation 4 beállítások képernyőjéhez, válassza ki a "Távoli lejátszási kapcsolat beállítások" lehetőséget a listában, és engedélyezze a "Távoli lejátszás engedélyezése" opciót.



Második lépés: Távoli lejátszás telepítése és konfigurálása számítógépen vagy Mac számítógépen
Ezután menj a számítógéphez, és töltsd le a Sony weboldalán lévő Windows vagy Mac Remote Play alkalmazást. Telepítse azt úgy, mint egy normál alkalmazást.
Indítsa el a PS4 Remote Play alkalmazást, amikor telepítve van, és felkérést kap, hogy csatlakoztassa a PlayStation 4 DualShock 4 vezérlőt a számítógépéhez egy USB kábel segítségével. Sajnos a Sony csak hivatalosan támogatja az USB-kábellel csatlakoztatott vezérlőket, annak ellenére, hogy a PS4-vezérlőket a számítógépével Bluetooth-kapcsolaton keresztül tudja összekapcsolni. Ugyanazt az USB kábelt használhatja, amellyel a DualShock 4 vezérlőjét a PlayStation 4-hez csatlakoztatja a töltéshez.


Az egér az ablak fölött és használja a jobb alsó sarokban megjelenő gombot, hogy teljes képernyős módba állítsa.

Harmadik lépés: a beállítások módosítása
A grafikus beállításokat a fő képernyő "Beállítások" gombjára kattintva módosíthatja. Kiválaszthatja a High (720p), Standard (540p) vagy Low (360p) felbontást. A szabvány alapértelmezés szerint van kiválasztva, de a legmagasabb szintű grafikus minőség érdekében próbálkozzon a High használatával. Ha a videó vagy a hang átugor, akkor lecsökkentheti ezt a beállítást, hogy a streaming folyamatosan működjön. A távoli lejátszás jelenleg nem kínál 1080p-et streaming opcióként.
Kiválaszthatja a Normál vagy a Magas értéket is a képsebesség függvényében, alapértelmezés szerint a Standard opcióval. A magasak enyhébb streaming-élményt eredményeznek, de ehhez gyorsabban csatlakoznia kell a PS4-hez. A PS4 beépített játéklejátszási beállításai akkor is kikapcsolódnak, ha a Magas értéket választja. A High ideális otthoni hálózaton, feltételezve, hogy elég gyors Wi-Fi kapcsolat vagy vezetékes Ethernet kapcsolat van a PS4 és a számítógép számára.Mindig megpróbálhatja engedélyezni a Hight, hogy lássa, hogyan teljesít, és visszavonul, ha túl lassú lesz.

Hogyan lehet rögzíteni a kapcsolatot és a streaming problémákat?
Ha a Remote Play alkalmazás nem találja automatikusan a PS4-t, manuálisan párosíthatja a Remote Play alkalmazást egy PS4-vel. Csak kattintson a képernyőre "Kérem regisztráljon" gombot, amely megjelenik, amíg az alkalmazás megpróbál kapcsolódni. Ezután meg kell kapnia egy kódot, ha meglátogatja a PS4 beállításait a Beállítások> Távoli lejátszási kapcsolat beállításai képernyőn, és kiválasztja a "Készülék hozzáadása" lehetőséget. Meg fogod kapni egy kódot, amelyet be kell írnia az alkalmazásba.

Ha problémái adódnak az otthoni adatfolyamban, akkor régebbi vezeték nélküli útválasztó lehet, amely nem nyújt elég gyors Wi-Fi-t. Lehet, hogy frissítenie kell egy korszerűbb routerre. A vezeték nélküli Ethernet kábellel csak csatlakoztathatja a PS4-et és a számítógépet az útválasztóhoz. Ez gyorsabb kapcsolódási sebességet nyújt, és nem kell aggódnia a Wi-Fi vétel miatt.
A Sony Remote Play már elég jól működik, és remélhetőleg tovább fog javulni a jövőben. A Windows 7 támogatása szerencsétlen mulasztás, tekintetbe véve, hogy az operációs rendszer még mindig népszerű, és egy bummer, hogy csatlakoztassa a vezérlőjét egy USB kábellel. Szintén jó lenne a 1080p-os játékfolyamat, de a PS4-nek soha nem lesz ilyen hardveres szelet. Mindent összevetve, még a hátrányokkal is, ez egy nagyon jó tulajdonság - különösen akkor, ha megoszthatja a nappali televízióját másokkal.