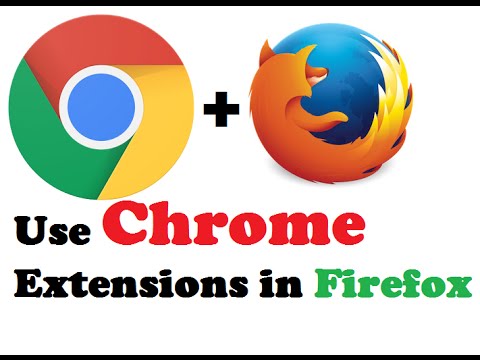A Microsoft Word lehetővé teszi számunkra, hogy a képeket könnyen és anélkül csökkentjük, hogy bármilyen felbontást csökkentenénk. Lehet, hogy olyan helyzetbe ütközünk, ahol csak képeket szeretnénk megosztani, és nem az egész dokumentumot, vagy esetleg töröltük az összes képet a Windows számítógépéről, és szeretnénk visszavenni őket a Word-dokumentumból. Általában mindenki tenné a jobb oldali egérgombbal a képet, és kiválasztja a "Kép mentése" parancsot, de ez időigényes és fárasztó feladat. Ebben a cikkben három különböző módon tudom kivonni az összes képet a Word dokumentumból, különféle eszközök vagy harmadik féltől származó szoftverek nélkül.
Képek kivonatolása a Word dokumentumból
Vannak más módok is, hogy kivonják az összes képet egy Word-dokumentumból, de itt van a 3 legjobb módja annak. Szóval induljunk el minden nélkül.
1. Mentse a Word dokumentumot weboldalként
Ez az egyik legegyszerűbb módja az összes képnek a Word dokumentumból történő kivonása. A Word-dokumentumot weblapként mentjük, és az összes képet batch-ként fogja kinyerni.
Nyissa meg a Word dokumentumot, ahonnan az összes képet kivonja. Most kattintson a "File" gombra a dokumentum bal felső részén, és válassza a "Mentés másként" lehetőséget.




Nyissa meg a mappát, és láthatta az ott felsorolt összes képet. Másolja ezeket a képeket tetszőleges mappába.

2. Módosítsa a kiterjesztést a ".docx" -ról ".zip"
Ez a módszer ahhoz, hogy az összes képet batch-ként a dokumentumból kivonja, annyira egyszerű, hogy csak a fájl kiterjesztését nevezze át a ".docx" -ról ".zip" -re.
Válassza ki a kívánt dokumentumot, kattintson rá a jobb egérgombbal, és válassza az "Átnevezés" lehetőséget.



Most nyissa meg a kibontott mappát, és menjen el Szó> Média.

UPDATE: Lehet, hogy csak a jobb gombbal kattint a Word fájlra, és a 7-zip használatával kiválaszthatja a képeket.
3. Másolás és beillesztés módja
Ez a módszer nem olyan jó, mint a fenti két, de nagyon hasznos lenne, ha csak egy vagy két képet szeretne kivonni.
Jobb egérgombbal kattintson a képre, és válassza a "Copy" lehetőséget a lehetőségek közül. A másolt kép mérete és felbontása nem lesz hatással.
Most nyisson meg bármilyen képfeldolgozó eszközt, mint a Paint, a Photoshop vagy a GIMP, de itt a "Paint" nevű alapértelmezett eszközt használom. A Paint megnyitásához illessze be a képet, és nyomja meg a "CTRL + S" billentyűt, vagy kattintson a Mentés gombra a kép mentéséhez.

Ha keres egy freeware hogy könnyen batch kivonat és képek mentése bármely Office-dokumentumból az Office Image Extraction Wizard segítségével.
Szintén olvasható: Az összes kép keresése és cseréje egyszerre.