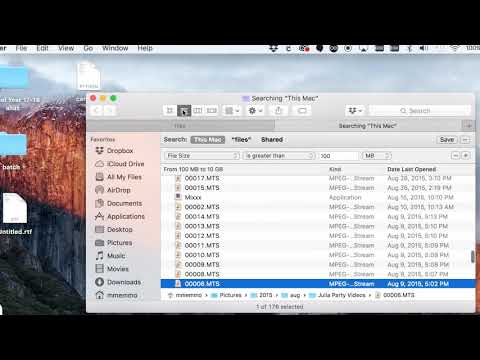Ehhez szüksége lesz egy Mac-re, és a készülék törlődik a telepítési folyamat során. A felügyelt módot arra használhatnák, hogy komolyan lezárja a gyermek eszközeit, ahogyan egy szervezet leállítaná a munkavállaló eszközeit is.
Mit kell tudni a felügyeletről?
Ha Ön egy nagyvállalat eszközeivel foglalkozik, akkor valószínűleg az Apple Eszközbejelentési Programját szeretné használni ahelyett, hogy vezeték nélküli módon engedélyezi az eszközök felügyeletét. A kézi módszereket itt fogjuk lefedni, mivel a Mac-lel rendelkező személyek manuálisan engedélyezhetik felügyeletüket egy vagy több saját iPhone-n vagy iPadson.
A manuális módszer az Apple Configurator-ot használja, amelyet az Apple csak Macs számára kínál. Az Apple Configurator régebbi verzióit is felajánlották a Windows számára, de már nem. Nincs rá mód erre: szükséged lesz egy Mac-re.
Amikor egy eszközt felügyelt üzemmódba helyezett, a benne lévő adatok törlődnek. Még mindig bejelentkezhet az iCloud-fiókjával, és később visszaállíthatja az iCloud-biztonsági másolatot - vagy hozzon létre manuálisan biztonsági másolatot az iTunes-szal korábban, és visszaállíthatja ezt a biztonsági másolatot - de újra be kell állítania az iPhone vagy iPad készüléket.
Először is: Keresse meg a Saját iPhone vagy a Saját iPad keresése lehetőséget
A folytatás előtt le szeretné tiltani a Find My iPhone vagy a Find my iPad funkciót az eszközén. Ez letiltja az "Aktiválási zárolás" funkciót, amely egyébként megakadályozná az Apple Configurator számára, hogy automatikusan beállítsa a készüléket az iCloud azonosítója nélkül. Ne aggódjon - ismételten engedélyezheti ezt az iPhone vagy iPad ismételt felügyeletét követően.
Ehhez nyissa meg a "Beállítások" alkalmazást az eszközön, érintse meg az "iCloud" lehetőséget, érintse meg az "Keresés az én iPhone-jámat" vagy a "Saját iPad keresése" lehetőséget, és tiltsa le a "Keresés az én iPhone-jámat" vagy a "Saját iPad keresése" lehetőséget.

Hogyan helyezhet iPhone-t vagy iPad-t felügyelt üzemmódba?
Az induláshoz meg kell nyitnia a Mac App Store-t, és telepítenie kell az ingyenes Apple Configurator 2 alkalmazást az Apple-től.
Meg kell kérnie, hogy iPhone, iPad, iPod Touch vagy Apple TV készüléket csatlakoztasson a Mac számítógéphez. Használja azt a szabványos USB kábelt, amelyet általában a telefon vagy a tabletta feltöltéséhez használ a Mac számítógéphez való csatlakoztatáshoz.

Egy pillanat múlva megjelenik a csatlakoztatott eszköz az Apple Configurator ablakban.




Alapértelmezés szerint az "Eszközök engedélyezése párosítás más számítógépekkel" szintén be van jelölve. Ez lehetővé teszi, hogy iPad vagy iPhone párosítson más számítógépekkel - például szinkronizálja az iTunes más számítógépeken. Megakadályozhatja, hogy az iPhone vagy iPad a Mac számítógépen kívüli számítógépeinek párosításával kikapcsolja az "Eszközök engedélyezése párosítani más számítógépekkel" opciót.
Kattintson a "Tovább" gombra, ha készen áll a folytatásra.


Minden felügyeleti személyazonosságnak saját biztonsági tanúsítványa van. Ha csak egyetlen Mac-en dolgozik a felügyelt eszközzel, akkor nem kell aggódnia ezzel kapcsolatban - csak a Mac-jével dolgozik. Más Mac nem fogja tudni kezelni a készüléket, hacsak nem exportálja őket a felügyeleti személyazonossággal.

Mostantól kiválaszthatja, hogy mely lépések jelennek meg a felügyelt eszköz első beállítási asszisztense alatt. Ez lehetővé teszi a szervezetek számára, hogy személyre szabják a beállítási folyamatot felhasználók számára. Például egy szervezet meghatározhatja ezeket a beállításokat egy konfigurációs profilban, majd elrejtheti a hozzátartozó képernyőket az első telepítési folyamatból.
Feltéve, hogy csak a saját eszközt felügyelni szeretné, csak hagyja az "Összes lépés megjelenítése" lehetőséget, hogy ne állítsa be az első beállítási folyamatot.Kattintson a "Készítés" gombra, és az Apple Configurator felügyeli a készüléket.
Figyelmeztetés: Az Apple Configurator törli a készüléket, miután rákattint a "Készítés" gombra!

Ha elkészült, USB-kábellel csatlakoztathatja eszköze Mac-jéhez, és kezelheti az Apple Configuratorból, konfigurációs profilok létrehozásával és alkalmazásával - még akkor is, ha felügyelt eszközre van szüksége. Ez azt jelenti, hogy most elrejtheti ezeket a beépített alkalmazásokat, engedélyezheti a mindig használt VPN-t, és megváltoztathatja más erőteljes beállításokat.

Ha felügyelte az Apple Configurator eszközzel rendelkező eszközt, és el szeretné távolítani ezt a felügyeletet, akkor csak visszaállíthatja az eszközt a gyári alapbeállításokra. Ez eltávolítja a készülék "felügyeletét", és vissza fog térni a normál helyzetbe.
Annak megakadályozására, hogy a felhasználók eltávolíthassák a felügyeletet, a konfigurációs profilok segítségével lezárhatja az iPhone vagy iPad készüléket, és letilthatja a hozzáférést a Beállítások menü "Reset" képernyőjének beállításaihoz.