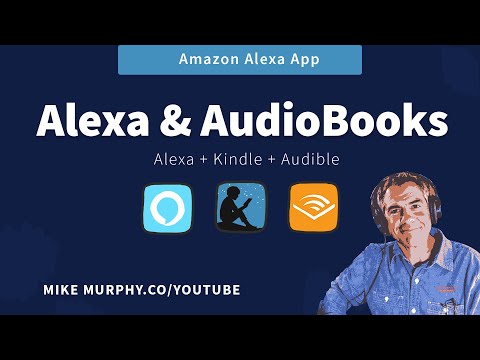Soha nem ellenezzük, hogy új módszereket tanuljunk, hogy "csapkodjunk" az OS X-et a terminálon keresztül. Például, tudjuk, hogy megakadályozhatjuk Mac-jünket a "Caffeinate" parancs használatával. Egy másik nagyszerű trükk az, hogy megváltoztassa, ahol az OS X automatikusan ment screenshotokat.
A mai trükk jelei jelek formájában. A jelölések nagyon hasonlítanak a könyvjelzőkhöz, mivel lehetővé teszik parancsok végrehajtását és pozíciók kijelölését, amelyek később visszajönnek.
Azonban a könyvjelzők eltérőek, mivel továbbra is fennmaradnak a Terminál ablak / fülről a Terminál ablakra / fülre. A jelölések csak egyetlen ablakra vagy lapra vonatkoznak. Azonban sem fog megtörténni, miután kilépett a terminálból.
Hogyan működik a jelölés?
Minden alkalommal, amikor megnyomja az "Enter" billentyűt a Terminál ablakban, a vonalat a parancs elején beilleszti a konzolra.


Ha kifejezetten letiltja a jelöléseket, akkor ezt a Terminál Szerkesztés menüjéből, a Szerkesztés> Megjelölés> Automatikusan jelölje meg a gyorsvonali vonalakat. Azonban mégis meg tudod jelölni a parancsot a Command + Enter billentyűkombinációval.

Természetesen érdemes megtartani az összes olyan képességet, amelyet a jelöléseknek kell kínálnia, de egyszerűen csak azt szeretné, ha nem látná őket. Ebben az esetben lépjen a Nézet menübe, és válassza a "Jelölés elrejtése" lehetőséget.

Végül van még egy igazán hasznos parancs, amelyet el lehet távolítani ebből az újonnan létrehozott terminál teljesítményből. A tartalom automatikus kiválasztásához add meg a Shift billentyűt. Más szavakkal, ha van egy különösen parancs, amelyet újra akarsz másolni és használni, vagy másolni szeretnéd a naplónyomtatást, vagy valami ilyesmit, használd a Command + Shift + Up vagy a Command + Shift + Down billentyűkombinációt.

A jelek hozzáadása a terminál készségekhez hatékony módja annak, hogy a képernyőn több képernyő jelenjen meg könnyedén. Még jobb, akkor választhat és kiválaszthatja az utat úgy, hogy eldönti, hogy használni kíván-e jeleket, vagy ha azokat használja.
Így sosem fogod elveszíteni a helyedet, vagy nem, gyorsan és egyszerűen megtalálod.