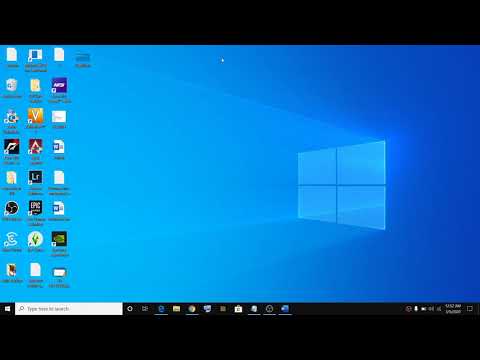A Rendszerleíróadat szerkesztésével tegye átláthatóbbá a Windows 10 tálcát
A Windows 10 tálca átláthatóbbá tétele érdekében csak egy beállításra van szüksége a Windows rendszerleíró adatbázisban.
Szabványos figyelmeztetés: A Rendszerleíróadatbázis-szerkesztő egy hatékony eszköz, és visszaélés esetén a rendszer instabil vagy akár működésképtelenné is tehet. Ez egy nagyon egyszerű csapás, és mindaddig, amíg ragaszkodik az utasításokhoz, nem szabad semmilyen problémát okoznia. Ez azt mondta, ha még soha nem dolgozott vele, fontolja meg, hogyan kell használni a Registry Editor-t, mielőtt elkezdené. És határozottan készítsen biztonsági másolatot a rendszerleíró adatbázisról (és a számítógépéről!), Mielőtt végrehajtaná a változtatásokat.
Nyissa meg a Rendszerleíróadatbázis-szerkesztőt a Start gombra, és írja be a "regedit" parancsot. Nyomja meg az Enter billentyűt a Rendszerleíróadatbázis-szerkesztő megnyitásához, és engedélyezze, hogy módosítsa a számítógépet.

HKEY_LOCAL_MACHINESOFTWAREMicrosoftWindowsCurrentVersionExplorerAdvanced

Advanced
alkulcsot. Kattintson a jobb gombbal a
Advanced
majd válassza az Új> DWORD (32-bit) értéket. Nevezze el az új értéket
UseOLEDTaskbarTransparency

UseOLEDTaskbarTransparency
értéket a jobb oldali ablaktáblában a tulajdonságok oldal megnyitásához. Az "Értékadatok" mezőben állítsa az értéket 1-re, majd kattintson az OK gombra.



UseOLEDTaskbarTransparency
értéket 0-ra, vagy törölje az egész értéket. Akkor újra kell indítania a Windows-ot, vagy újra be kell állítania az egyik színbeállításot, hogy kényszerítse a változást.
Töltse le a One-Click Registry Hack-jét

UseOLEDTaskbarTransparency
értéket állítja be, és 1-re állítja. Az "Alapértelmezett tálca átláthatóságának visszaállítása" hack értéke visszaállítja a 0. értéket. Mindkét hack a következő ZIP fájlban található. Kattintson duplán a használni kívánt elemre, és kattintson az utasításokra. Ha alkalmazta a kívánt hacket, indítsa újra a számítógépet, vagy kapcsolja be a színbeállításokat, hogy kényszerítse a változást.
A tálca átlátszósága
Ezek a hackek tényleg csak a
Explorer
altípus, lecsupaszítva a
UseOLEDTaskbarTransparency
amit az előző részben beszéltünk, majd exportáltunk egy.REG fájlba. A hackok egyikének futtatása ezt az értéket a megfelelő számra állítja be. És ha örömmel hallgatsz a Rendszerleíró adatbázisban, érdemes időt szánni arra, hogy megtudd, hogyan készíthet saját Registry-t.
És ez az. Ha nagyobb átláthatóságot szeretne a Windows 10 tálcáján, akkor ez a meglehetősen egyszerű Registry hack mindössze annyit kíván.