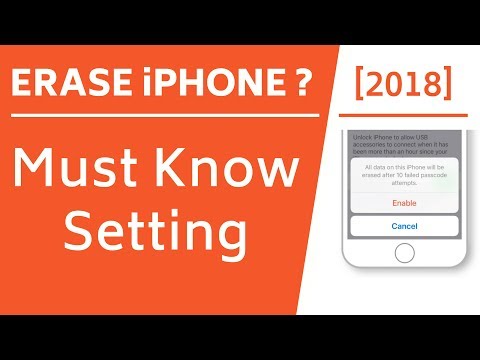Első lépés: Sync Safari iCloud alkalmazással
Az első lépés a könyvjelzők Chrome-ba történő eljuttatásával átmásolja azokat asztali számítógépére. Ehhez az iCloud-ot használja. Tűzje be a Beállítások alkalmazást, és érintse meg az "iCloud" lehetőséget.


Második lépés (csak Windows): Könyvjelzők importálása a számítógép Internet Explorer programjába
Miután szinkronizálta a Safari eszközt az iOS eszközön iCloud alkalmazással, a következő lépés az, hogy ezeket a könyvjelzőket az asztali számítógépen a Chrome-ba helyezi.
Ha OS X-t használ, nagyon egyszerű. De a Windows-ban meg kell tennie egy-két lépést, mert nincs többé a Safari verzió a Windows számára. Tehát ha az OS X operációs rendszert használja, ugorjon a következő lépésre.
A Windows-felhasználóknak meg kell menniük és telepíteniük kell az iCloud for Windows és a Chrome for Windows programot, ha még nem tette meg. Ha telepítve van, és be van jelentkezve, akkor indítsa el a Start parancsot, írja be az "iCloud" szót, és nyomja meg az Enter billentyűt.

A fő iCloud ablakban kattintson a "Könyvjelzők" jelölőnégyzetre.


Ennek oka az, hogy a könyvjelzők egyidejű átvitelét végezzük el az Internet Explorerből a Chrome-ba, majd onnan vigye őket onnan a Chrome iOS rendszerbe. Az Internet Explorerbe helyezés további lépéseit megakadályozza, hogy meglévő Chrome-könyvjelzőink összeolvadhassanak a Safariba és esetleg rendetlenné tehessenek. Bármit is választhatsz, menj előre, és kattints a Visszatérés gombra a fő iCloud ablakban, hogy új szinkronizálást hajtson végre.
Ha megkérdezi, hogy szeretne-e egyesíteni könyvjelzőket, menjen előre, és kattintson az "Egyesítés" gombra.

Harmadik lépés: Könyvjelzők importálása a Chrome asztali verziójába
Most, mind a Windows, mind a Mac felhasználóknak könyvjelzőket kell importálni a Chrome-ba, az Internet Explorerből (Windows) vagy a Safari-ból (Mac). Telepítse a Chrome-ot, ha még nem tette meg, majd kattintson az Eszközök menüre, és válassza a Könyvjelzők> Könyvjelzők és beállítások importálása lehetőséget.


Negyedik lépés: Chrome szinkronizálása a számítógép és az iOS között
Ehhez a lépésre azt feltételezzük, hogy már telepítve van a Chrome az iOS-eszközön. Ha nem, menj tovább, és tedd meg most. Az Ön asztali számítógépe és a Chrome az iOS-eszközén lévő könyvjelzőinek szinkronizálása olyan egyszerű, mint a Google-fiók használatával.
Az asztali számítógépen kattintson az Eszközök gombra a Chrome eszköztáron, majd válassza a Beállítások lehetőséget a menüből. A Beállítások oldalon kattintson a "Bejelentkezés a Chrome-ba" gombra, majd adja meg Google-hitelesítő adatait a bejelentkezéshez.