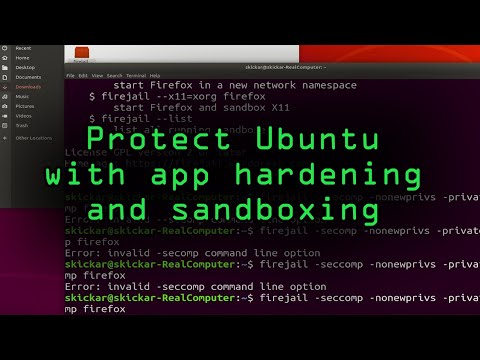A Windows maga azt mondja Önnek, hogy nem kell a Hardver biztonságos eltávolítása opciót használni, ha bizonyos beállításokat használ - az alapértelmezett beállításokat -, de a Windows által nyújtott tanácsok félrevezetőek.
Gyors eltávolítás és jobb teljesítmény
A Windows lehetővé teszi az USB eszköz optimalizálását a gyors eltávolításhoz vagy a jobb teljesítmény érdekében. Alapértelmezés szerint a Windows optimalizálja az USB eszközök gyors eltávolítását. Ezt a beállítást az eszközkezelőből érheti el - nyissa meg a Start menüt, írja be az Eszközkezelőt, és indítsa el az Enter billentyűt.



Adatkárosodás veszélye
A fenti párbeszédablak félrevezető. Ha kihúzza az USB-eszközt az adatok írása közben - például amikor fájlokat mozgat hozzá, vagy fájl mentését végzi - adatvesztést okozhat. Függetlenül attól, hogy melyik opciót használja, ügyeljen arra, hogy az USB-eszköz ne használjon, mielőtt kihúzná a csatlakozót - egyes USB memóriákon világítanak azok, amelyek használat közben villognak.

Azonban még akkor is, ha az USB-eszköz nem megjelenik használatban van, még mindig használatban lehet. A háttérben lévő program írhat a meghajtóba - így az adat romlásához vezethet, ha kihúzza a meghajtót. Ha úgy tűnik, hogy az USB pendrive nem használatban van, valószínűleg felcsatlakoztathatja az adatátvitelt anélkül, hogy adatkárosodás fordulna elő - azonban biztonságban van, még mindig jó ötlet használni a Hardver biztonságos eltávolítása opciót. Amikor kiad egy eszközt, a Windows megmondja, mikor lehet biztonságos eltávolítani - biztosítva, hogy minden program készen álljon vele.
Cache írás
Ha a Jobb teljesítmény opciót választja, a Windows az adatok gyorsítótárba helyezését fogja megírni, anélkül, hogy azonnal írná az USB-eszközre. Ez javítja a készülék teljesítményét - azonban az adatkárosodás sokkal nagyobb valószínűséggel fordul elő, ha kihúzza az USB-eszközt a Hardver biztonságos eltávolítása opció használata nélkül. Ha a gyorsítótárazás engedélyezve van, a Windows nem írja le azonnal az adatokat az USB-eszközre - még akkor is, ha az adatok úgy tűnik, hogy az eszközre íródtak, és az összes fájl-előrehaladási párbeszédablak bezáródott, az adatok csak a rendszerben tárolhatók.
Amikor kiad egy eszközt, a Windows átmásolja az írási gyorsítótárat a lemezre, és minden szükséges módosítást elvégez, mielőtt értesítené, ha biztonságosan eltávolíthatja a meghajtót.
A hardverek biztonságos eltávolítása
Végül, függetlenül attól, hogy melyiket használja, használd a Biztonságosan távolítsa el a hardver ikonját, és vegye ki a készüléket, mielőtt kihúzza azt. A jobb egérgombbal a Számítógép ablakban is kiválaszthatja az Eject lehetőséget. A Windows meg fogja mondani, hogy mikor lehet biztonságosan eltávolítani az eszközt, és ezáltal megszűnik az adatok romlása.

Ez a tanácsadás nem csak Windows-ra vonatkozik - ha Linuxot használsz, akkor az USB-eszköz kihúzása előtt is használd a fájlkezelőben található Eject (Eject) opciót. Ugyanez vonatkozik a Mac OS X rendszerre is.