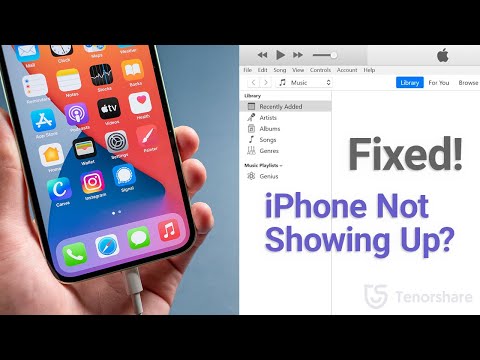MEGJEGYZÉS: Biztos vagy benne, hogy módosítja a ténylegesen korlátozni kívánt felhasználói fiókot, és bármikor korlátozhatatlan adminisztrációs fiókkal rendelkezik, amely visszavonja ezeket a módosításokat. Ez különösen igaz, ha korlátozza a felhasználókat egy adott alkalmazáskészletre, mivel ezek a felhasználók még az olyan eszközökhöz is hozzáférnek, mint a Rendszerleíróadatbázis-szerkesztő és a Helyi csoportházirend-szerkesztő. Ha véletlenül korlátozásokat alkalmaz az adminisztrátori fiókodra, akkor csak a rendszer-visszaállítás futtatásához keresse meg a Beállítások> Frissítés és biztonság> Helyreállítás lehetőséget, és kattintson a "Újraindítás most" gombra a Speciális indítás alatt. Innen az újraindítás után megtalálható a rendszer-visszaállítás futtatásának beállítása, mivel a rendszer-visszaállítás normál módon nem lesz képes. Ezért javasoljuk, hogy hozzon létre egy visszaállítási pontot, mielőtt bármilyen változtatást végezne.
Otthoni felhasználók: Az alkalmazások blokkolása vagy korlátozása a nyilvántartó szerkesztésével
Az otthoni Windows kiadások alkalmazásainak blokkolásához vagy korlátozásához be kell merülnie a Windows rendszerleíró adatbázisába, hogy végrehajtsa a szerkesztést. A trükk itt az, hogy bejelentkezni szeretne a változtatni kívánt felhasználóval mert, majd a fiókba való bejelentkezéskor módosítsa a Rendszerleíróadatbázisot. Ha több felhasználója van, amelyhez módosítani szeretne, meg kell ismételnie a folyamatot minden egyes felhasználó számára.
Szabványos figyelmeztetés: A Rendszerleíróadatbázis-szerkesztő egy hatékony eszköz, és visszaélés esetén a rendszer instabil vagy akár működésképtelenné is tehet. Ez egy nagyon egyszerű csapás, és mindaddig, amíg ragaszkodik az utasításokhoz, nem szabad semmilyen problémát okoznia. Ez azt mondta, ha még soha nem dolgozott vele, fontolja meg, hogyan kell használni a Registry Editor-t, mielőtt elkezdené. És határozottan készítsen biztonsági másolatot a rendszerleíró adatbázisról (és a számítógépéről!), Mielőtt végrehajtaná a változtatásokat.
Egyes alkalmazások blokkolása a rendszerleíró adatbázisban
Először is be kell jelentkeznie a Windows rendszerbe a felhasználói fiók használatával, amelyhez letiltja az alkalmazásokat. Nyissa meg a Rendszerleíróadatbázis-szerkesztőt a Start gombra, és írja be a "regedit" parancsot. Nyomja meg az Enter billentyűt a Rendszerleíróadatbázis-szerkesztő megnyitásához, és engedélyezze, hogy módosítsa a számítógépet.

HKEY_CURRENT_USERSOFTWAREMicrosoftWindowsCurrentVersionPolicies

Policies
kulcs. Kattintson a jobb gombbal a
Policies
gombot, válassza az Új> Kulcs lehetőséget, majd nevezze meg az új kulcsot
Explorer

Explorer
kulcs. Kattintson a jobb gombbal a
Explorer
gombot, és válassza az Új> DWORD (32-bit) értéket. Nevezze el az új értéket
DisallowRun

DisallowRun
értéke a tulajdonságok párbeszédablak megnyitásához. Módosítsa az értéket 0-ról 1-re az "Értékadatok" mezőben, majd kattintson az "OK" gombra.

Explorer
kulcs. Kattintson a jobb gombbal a
Explorer
gombot, és válassza az Új> Kulcs lehetőséget. Nevezze az új kulcsot
DisallowRun
mint a már létrehozott érték.

DisallowRun
kulcsa minden egyes blokkolni kívánt alkalmazáshoz. Kattintson a jobb gombbal a
DisallowRun
értéket, majd válassza az Új> String Value lehetőséget. Ezeket az értékeket egyszerű számokkal nevezheti el, ezért nevezze el az első értéket, amelyet "1"

notepad.exe
), majd kattintson az "OK" gombra.



DisallowRun
gombot, miután beállította az első felhasználói fiókot, majd importálta azt követően, hogy bejelentkezik minden további fiókra.
Ha módosítani szeretné a letiltott alkalmazások listáját, egyszerűen térjen vissza a
DisallowRun
gombot, és végezze el a kívánt változtatásokat. Ha vissza szeretné állítani az összes alkalmazás hozzáférését, törölheti az egészet
Explorer
a létrehozott kulcsot - együtt
DisallowRun
az alkulcs és az összes érték. Vagy csak megy vissza, és megváltoztathatja az értékét
DisallowRun
értéket 1-ről visszafelé 0-ra állítva, hatékonyan kikapcsolja az alkalmazás blokkolását, miközben elhagyja az alkalmazások listáját, ha a jövőben újra be kívánja kapcsolni.
Csak egyes alkalmazások blokkolása a rendszerleíró adatbázisban
A felhasználók korlátozása csak bizonyos alkalmazások futtatására a Rendszerleíró adatbázisban szinte pontosan ugyanazt az eljárást követi, mint az egyes alkalmazások blokkolása. Újra be kell jelentkeznie a Windows rendszerbe a megváltoztatni kívánt felhasználói fiók használatával. Tegyük fel a Rendszerleíróadatbázis-szerkesztőt, majd folytassuk a következő kulcsot:
HKEY_CURRENT_USERSOFTWAREMicrosoftWindowsCurrentVersionPolicies
Kattintson a jobb gombbal a
Policies
gombot, válassza az Új> Kulcs lehetőséget, majd nevezze meg az új kulcsot
Explorer

Explorer
kulcs. Kattintson a jobb gombbal a
Explorer
gombot, és válassza az Új> DWORD (32-bit) értéket. Nevezze el az új értéket
RestrictRun

RestrictRun
értéke a tulajdonságok párbeszédablak megnyitásához. Módosítsa az értéket 0-ról 1-re az "Értékadatok" mezőben, majd kattintson az "OK" gombra.

Explorer
kulcs. Kattintson a jobb gombbal a
Explorer
gombot, és válassza az Új> Kulcs lehetőséget. Nevezze az új kulcsot
RestrictRun
mint a már létrehozott érték.

RestrictRun
kulcsa minden egyes blokkolni kívánt alkalmazáshoz. Kattintson a jobb gombbal a
RestrictRun
értéket, majd válassza az Új> String Value lehetőséget. Ezeket az értékeket egyszerű számokkal nevezheti el, ezért nevezze el az első értéket, amelyet "1"

notepad.exe
), majd kattintson az "OK" gombra.


A módosítások megfordításához törölheti a
Explorer
a létrehozott kulcsot (a
RestrictRun
az alkulcsot és az összes értéket), vagy beállíthatja
RestrictRun
a visszaállított értéket 0-ra állította, kikapcsolta a korlátozott hozzáférést.
Pro és Enterprise felhasználók: blokkolja vagy korlátozza az alkalmazásokat a helyi csoportházirend-szerkesztővel
Ha a Windows Pro vagy Enterprise verziót használja, akkor az alkalmazások blokkolása vagy korlátozása kicsit könnyebb lehet, mivel a helyi csoportházirend-szerkesztőt a feladat elvégzéséhez használhatja. Az egyik nagy előny az, hogy a házirend-beállításokat más felhasználókkal - vagy akár a felhasználók csoportjával - is végrehajthatja, anélkül, hogy mindegyik felhasználónak be kellene jelentkeznie ahhoz, hogy a változtatásokat végrehajtsa, amikor ezeket a változtatásokat a Rendszerleíróadatbázis-szerkesztővel hajtja végre.
A caveat itt az, hogy egy kis extra beállítást kell tennie, először hozzon létre egy politikai objektumot ezekhez a felhasználókhoz. Az útmutatóban mindent elolvashat, ha helyi csoportházirend-csípést alkalmaz bizonyos felhasználók számára. Tisztában kell lennie azzal is, hogy a csoportpolitika nagyon hatékony eszköz, ezért érdemes egy kis időt megtanulni, hogy megtudja, mit tehet. Továbbá, ha céges hálózaton vagy, mindenkit szíveskedjen, és először ellenőrizze az adminisztrátort. Ha a munkahelyi számítógép része egy tartománynak, akkor valószínűleg része egy olyan tartománycsoport-házirendnek, amely a helyi csoportházirendet felülírja.
Az Alkalmazások helyi csoportházirend-szerkesztővel történő engedélyezésének vagy korlátozásának folyamata majdnem azonos, ezért megmutatjuk, hogyan korlátozhatja a felhasználókat csak bizonyos alkalmazások futtatására, és csak mutassa be a különbségeket. Kezdje azzal, hogy megtalálja az MSC-fájlt, amely az adott felhasználók politikáinak ellenőrzéséhez hozott létre. Kattintson duplán a megnyitáshoz és engedélyezze, hogy módosítsa a számítógépet. Ebben a példában az általunk létrehozott egy olyan szabályt alkalmazzuk, amely a házirendet nem adminisztrátori felhasználói fiókokra alkalmazza.
A felhasználók csoportházirend ablakában a bal oldalon a Felhasználói konfiguráció> Felügyeleti sablonok> Rendszer elemre irányul. Jobbra, keresse meg a "Csak a megadott Windows alkalmazások futtatása" beállítást, és kattintson duplán a Properties párbeszédablak megnyitásához. Ha konkrét alkalmazásokat szeretne blokkolni, ahelyett, hogy korlátozná őket, megnyitja a "Ne futtassa a megadott Windows-alkalmazások" beállítást.