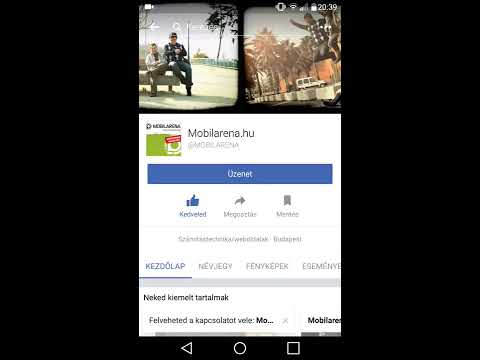A Finder néhány nappal ezelőtt kiadta a füleket, és ez jó volt, de a Sierra tovább támogatja a lapokat több alkalmazással, köztük sok harmadik féltől is. Ez a felhasználók számára új módot kínál a munkafolyamatok rendezésére, és a fejlesztőknek nem kell még hozzáfűznia a szolgáltatást ahhoz, hogy működjenek.
A MacOS Sierra legjobb tulajdonságait vázoltuk le, de mint minden nagyobb operációs rendszer frissítésénél, néhány remek funkció elveszett a keverés során. Ez túl rossz, mert a lapok lehetnek a kiadás legkedvezőbb jellemzői. Így működnek.
Hogyan használjuk a tabulátorokat macos Sierra-ban
A táblákat széles körben támogatják minden olyan alkalmazásban, ahol több ablakot lehet megnyitni. A funkció használatához először több ablakot kell megnyitnia.



Sajnos a "File" és a "New Document" megnyomása után új ablak nyílik meg, ahogy a Command + N is. Ha azonban a Mission Control alkalmazásban teljes képernyős módot használ, az új dokumentumok új lapon nyílnak meg. Ismét ez jó benyomást kelt, mert az új ablakok valóban nem teljes képernyős módban működnek.
Mit csinál és nem működik
Tehát, mely alkalmazások működnek ezeken a lapokon? Az egyetlen valódi megoldás a tesztelés. Nyisson meg egy alkalmazást, nyomja meg a "Window" menüpontot a menüsorban, és nézze meg, hogy "Merge All Windows" van-e. Ha igen, gratulálok: az alkalmazások támogatják a lapokat.
Nem fog lepődni, ha hallja, hogy az Apple iWork csomagja működik, és így több lapon vagy számon dolgozhat egy ablakon belül. Az alapértelmezett Mac alkalmazások legtöbbje, amelyekre számíthatnak, beleértve a Térképeket, a Szótárat és a TextEditet is, tökéletesen működnek.

Általánosságban elmondható, hogy minden olyan alkalmazás, amely saját ablakkezelő funkcióit kínálja, nem működik a Sierra lapjaival. A Microsoft Office például saját "Split" és "Arrange All" funkciókat kínál az ablakkezeléshez. A Chrome és a Firefox már kínál füleket, így nincs értelme ezeknek az alkalmazásoknak a macOS rendszerrel beépített funkciók használatához. Egyik alkalmazás sem támogatja a natív lapokat a Sierra-ban.
De a fejlesztőknek nem kell semmit tenniük ahhoz, hogy ez a funkció működjön. Ez azt jelenti, hogy az olyan alkalmazások is, amelyek évek óta nem frissülnek, elméletileg jól működhetnek. Például itt a Simple Comic, amelyet 2009-ben frissítettünk, és remekül működött:


Ugrás a billentyűparancsok között
Ha ez úgy tűnik, mintha rengeteg kattintás lenne, ne aggódj: a billentyűparancsok támogatottak. Alapértelmezés szerint az alábbi parancsikonokkal váltogathatja a lapokat:
- Váltson a következő lapra: Control + Tab vagy Shift + Command +]
- Váltson az Előző lapra: Control + Shift + Tab vagy Shift + Command + [
Ezek a Safari által használt alapértelmezett billentyűparancsok, így a böngésző felhasználóinak kényelmesen érezzék magukat. Ha Chrome vagy Firefox felhasználó vagy, használhatja azonban a Command + Option + nyíl használatát. Ha ezt a parancsikont szeretné használni, hozzáadhatja azt. Megmutattuk Önnek, hogyan kell személyre szabni a macOS billentyűparancsokat, de ez nem bonyolult. Nyissa meg a System Preferences (Rendszerbeállítások) menüpontot, majd ugorjon a billentyűzetre> Gyorsbillentyűk> Alkalmazásbillentyűk parancsra.