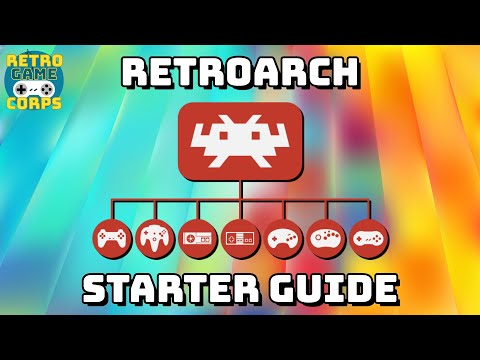Semmi gond. Könnyen megváltoztatható a szöveges szöveg a Writer-ben, és megmutatjuk Önnek hogyan.
A LibreOffice Writer dokumentumban a szöveges eset kétféle módon módosítható. Az első módszer csak a kiválasztott szövegre változtatja, de nem változtatja meg a szöveg stílusát. Ez az a módszer, amelyet általában használni fog. A második módszer ténylegesen megváltoztatja a szöveg karakterstílusát, így a további szöveg, amelyet beírsz, az adott stílus (pl.
Az első módszer: változtassa meg az ügyet a karakterformázás alkalmazása nélkül
Ha módosítani szeretné a dokumentum egyes szövegének esetét, anélkül, hogy módosítaná a szöveg karakterstílusát, válassza ki a módosítani kívánt szöveget. Példánkban szeretnénk megfordítani az esetet a kiválasztott szövegen.



Második módszer: Az ügyek cseréje az esethatások karakterformázásával
Most megmutatjuk neked, hogyan alkalmazzuk a karakterformázást a Fővárosban (FELSZERELTSÉG), a kisbetűs, a cím vagy a kisvárosokban (minden betű nagybetűs, de a "tőkés" betűk nagyobbak, mint a többi betű, vagy a "kisbetűs" betűk). Egynél több szó formázásához a négy esethatás valamelyikével válassza ki a formázni kívánt szöveget. Ha csak egy szót formázol, egyszerűen helyezze a kurzort erre a szóra. Ezután válassza a "Karakter" lehetőséget a "Formátum" menüből.




A Shift + F3 billentyűkombinációval is elforgathatja a kiválasztott szöveg vagy a kurzorral rendelkező szó esetében a következő három opciót: Title Case, UPPERCASE és smallcase. Ne felejtse el, hogy a Shift + F3 használata csak a kiválasztott szöveg vagy az aktuális szó esetét változtatja meg (az első módszer), de nem alkalmaz karakterformázást a szövegre.