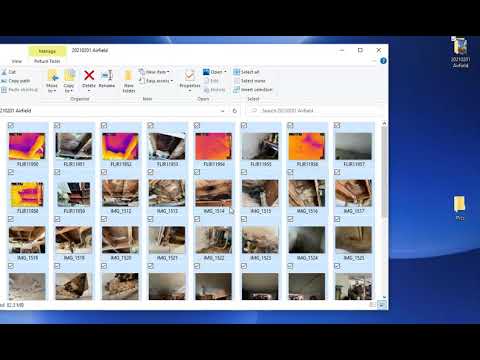DNS- vagy Domain Name System-t, segít a webcímek nevének megoldásában. Amikor beír egy domain nevet a böngésző címsávjába, mondja a www.TheWindowsClub.com, a számítógép feloldja ezt a nevet az internetkiszolgáló IP-címére, ahol a webhely az Internet protokoll használatával van tárolva.
A Windows operációs rendszer alapértelmezés szerint beállítja az internetszolgáltató vagy az internetszolgáltató DNS-kiszolgálóját.
A lassú DNS-kiszolgáló lehet a gyenge internetes böngészési sebesség egyik oka. Ha az internetszolgáltató DNS-kiszolgálója lassú, vagy lassan reagál, vagy időnként túlterhelt, ez további késleltetést okozhat néhány másodpercig, minden alkalommal, amikor új weblapot tölt be.
Bár a legtöbb esetben az alapértelmezett beállítás megtartása jó ötlet, ha úgy találja, hogy az alapértelmezett DNS-szolgáltató lassú, érdemes lehet megkeresnie azt, amelyik gyorsan megtalálható. A DNS-kiszolgáló válaszidejének teszteléséhez használhatja a Dig. Fontos tudni, hogy az, ami jó lehet egy ember számára a világ egyik részében, nem feltétlenül lesz jó egy másik ember számára, aki a világ egy másik részén ül.
Itt tekintheti meg az alternatív 3rd-party DNS szolgáltatókat Nyit, UltraDNS, Google DNS stb. Megjegyezzük azonban, hogy csak megbízható és megbízható DNS-kiszolgálót kell használni, mivel ezek a szolgáltatók jobb böngészési élményt nyújtanak, védelmet nyújtanak az adathalász webhelyekkel szemben, és gyorsabban frissítik DNS rekordjaikat, amikor a weboldal megváltoztatja az IP-címüket vagy új domaineket regisztrál.
Keresse meg a leggyorsabb legközelebbi DNS-kiszolgálót
Annak érdekében, hogy megtudja, melyik az Ön számára legmegfelelőbb DNS-szolgáltató, az Ön helyén használható a Namebench, egy nyílt forráskódú DNS benchmarking segédprogram. Miután letöltötte, majd futtatta, először kiveszi a tartalmát, és gyorsan meglátja az UI-t.

A DNS-kiszolgáló módosítása
Nak nek módosítsa a DNS-kiszolgáló címét típus ncpa.cpl parancsot az indításnál és nyomja meg az Enter billentyűt. A kép önmagyarázó, de ha több részletre van szüksége, akkor megkaphatja őket itt.

Használhatod is DNS Jumper a DNS-beállítások egy kattintással történő módosítása. Ez az eszköz automatikusan beírja a kiválasztott szolgáltatók DNS-kiszolgáló címét. Ezt fedezték itt.
Ha úgy találja, hogy a DNS-kiszolgáló nem válaszol a Windows rendszerben, akkor nézze meg a Windows hálózati diagnosztikai eszközt. Segít megoldani a problémát.
Tájékoztassa velünk, ha úgy döntesz, hogy megváltoztatja a DNS-kiszolgálót, és ha észrevette a böngészési sebesség változását. És ha olyan harmadik féltől származó DNS-szolgáltatót használ, mint az OpenDNS, a Google DNS stb., Szeretnénk hallani a velük kapcsolatos tapasztalataikat.