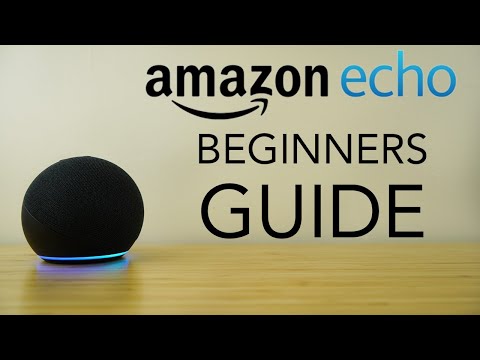Mint más szoftverek, csak telepíteni kell az.Appx vagy.AppxBundle csomagokat a megbízható forrásokból.
Mi az.Appx vagy.AppxBundle?
Az új Windows 10 "Univerzális alkalmazások" vagy "Univerzális Windows platform" alkalmazások az.Appx vagy.AppxBundle fájlokban vannak elosztva. Ezek olyan alkalmazáscsomagok, amelyek tartalmazzák az alkalmazás neve, leírása és engedélyeit, valamint az alkalmazás bináris fájlrendszerét. A Windows a szabványos módon telepítheti és eltávolíthatja ezeket a csomagokat, így a fejlesztőknek nem kell saját telepítőit írni. A Windows képes kezelni mindent következetes módon, lehetővé téve, hogy tiszta módon távolítsa el az alkalmazásokat, ha nincsenek bejegyzett bejegyzések.
Ha egy fejlesztő egy.Appx programot készít, akkor általában nem töltődik le és telepítheti közvetlenül. Ehelyett meglátogatja a Windows Áruházat, keresse meg a telepíteni kívánt programot, és töltse le azt az Áruházból. A Windows Áruház összes programja a.Appx vagy.AppxBundle formátumban van a jelenetek mögött.
Bizonyos esetekben előfordulhat, hogy telepítenie kell egy.Appx vagy.AppxBundle csomagot az Üzleten kívül. Például a munkahelyen olyan alkalmazást adhat meg, amelyre szüksége van az.Appx formátumban, vagy előfordulhat, hogy fejlesztőnek kell tesztelnie a saját szoftvert, mielőtt feltöltené az áruházba.
Először: Engedélyezze a Sideloading lehetőséget
Csak akkor telepítheted az.Appx vagy.AppxBundle szoftvert, ha az oldalfelvétel engedélyezve van a Windows 10 eszközön. A Sideloading alapértelmezés szerint engedélyezve van a novemberi frissítéssel kezdődően, de bizonyos eszközökön a vállalatirányítás kikapcsolhatja a sideloading szolgáltatást.
Ha ellenőrizni szeretné, hogy az oldalfelvétel engedélyezve van-e, ugorjon a Beállítások> Frissítés és biztonság> Fejlesztők oldalra. Győződjön meg róla, hogy a beállítás itt "Feltöltő alkalmazások" vagy "Fejlesztői mód" beállításra van beállítva. Ha a "Windows Store alkalmazásokra" van állítva, akkor nem tudja telepíteni a.Appx vagy.AppxBundle szoftvert a Windows Áruházon kívülről.

.Appx csomag telepítése a grafikus telepítő segítségével
A Windows 10 évfordulós frissítésével a Microsoft új "App Installer" eszközt adott fel, amely lehetővé teszi az.Appx vagy.AppxBundle alkalmazások grafikus telepítését. A telepítéshez kattintson duplán egy.Appx vagy.AppxBundle csomagra.


Hogyan telepítsünk egy.Appx csomagot a PowerShell programmal?
A Windows 10 tartalmazza az.Appx csomag telepítéséhez használható PowerShell cmdleteket is. A cmdlet több funkciót kínál, mint az App Installer eszköz, például a képes arra, hogy a Windows egy függőségi elérési útvonalon mutasson, amely más csomagokat tartalmaz, amelyekre az.Appx csomag szüksége van.
Az Appx csomag PowerShell-szel történő telepítéséhez először nyissa meg a PowerShell ablakot. Megkeresheti a "PowerShell" Start menüjét, és megnyithatja a PowerShell parancsikont. Nem kell rendszergazdaként elindítani, mivel az.Appx szoftver telepítve van az aktuális felhasználói fiókhoz.

Add-AppxPackage -Path 'C:Path oFile.Appx'
A fejlettebb használati lehetőségekről a Microsoft Add-AppxPackage dokumentációjában tájékozódhat.

Csomag nélküli alkalmazás telepítése a PowerShell segítségével
Ha saját szoftvert fejlesztesz, a fenti cmdlet nem lesz ideális az Ön számára. Csak a megfelelően aláírt alkalmazásokat telepíti, de nem feltétlenül szeretné aláírni az alkalmazását fejlesztés közben.
Ezért van egy alternatív mód az Appx szoftver telepítésére. Ez csak a "csomagolatlan" formában maradt alkalmazásokkal működik. Az asztalialkalmazás-átalakító egy kicsomagolt alkalmazást is létrehoz, amelyet az alábbi parancs és a végleges.Appx alkalmazáscsomag segítségével telepíthet.
Ehhez meg kell nyitnia a PowerShell ablakot rendszergazdaként. Ezután futtassa a következő parancsot, és a Windows csomagot az "AppxManifest.xml" fájlban mutassa be a csomagolás nélküli alkalmazás címtárában:
Add-AppxPackage -Path C:Path oAppxManifest.xml -Register
Az alkalmazás regisztrálva lesz a rendszerben fejlesztői módban, hatékonyan telepítve azt.