
A Gmail Inboxok két fő típusát használhatja
Mielőtt bejutnánk a húsba és a burgonyába, először beszélnünk kell a különböző Gmail inboxokról. Először is az "Alapértelmezett" bejövő postafiók - ez a Gmail füles felületét használja, amely automatikusan rendezi az üzeneteket, és helyes kategóriába helyezi őket: az elsődleges, a szociális, a promóciók, a frissítések és a fórumok. Így van a Gmail beállítása a dobozból (bár a "Fórumok" beállítás alapértelmezés szerint le van tiltva), és a felhasználók testreszabhatják a címkéket, ezeket külön-külön átválthatják, kivéve az Elsődleges mezőt.


Az értesítések konfigurálásának módja attól függ, hogy milyen postaládát használ. Tehát eldöntheti, melyik a legjobb az Ön számára (különböző fiókokat használhat minden fiókhoz), és kezdjük el.
Az egyszerű út: Értesítések beállítása az alapértelmezett postaládához
Ha a Gmail alapértelmezett beágyazott fiókját használja, az értesítések beállítása az olvasni kívánt üzenetekhez nagyon egyszerű, de ez is a lehető legkevesebb ellenőrzést biztosítja. Ha az értesítések finomhangolása az, amit keresel, ugorjon a következő szakaszokba. Ezek a módszerek egy kicsit több erőfeszítést igényelnek a beállításhoz, de nagyobb ellenőrzést biztosítanak Önnek.
Első lépés: Kapcsolja be az Alapértelmezett postaládát
Ha még soha nem változtatta meg a beérkező levelek beállításait, akkor jó esélyed van arra, hogy máris az Alapértelmezett postaláda. Ha nem vagy biztos benne, hogy soha nem fog fájni, ellenőrizzük, hol találja meg ezt a beállítást (és csípje meg, ha szeretné). Megjegyzés: ez a beállítás nem létezik az iOS rendszeren, de ha módosítja az interneten, szinkronizálódik az iOS-on lévő Gmail alkalmazással. Nem fog szinkronizálni az Android-val, ezért az Andorid-felhasználóknak meg kell változtatniuk az interneten és a mobilalkalmazásban.
Az interneten: Először kattintson a jobb felső sarokban lévő fogaskerék ikonra, majd válassza a "Beállítások" lehetőséget. A következő oldalon kattintson a "Beérkező levelek" fülre. A felső lehetőség megmutatja, hogy a beérkező levelek melyik típusát használja - ha módosítani szeretné, kattintson a legördülő menüre, és válassza ki azt, amelyet használni szeretne.

Android-on: Nyissa ki a bal oldali menüt, majd görgessen le a "Beállítások" elemre. Innen válassza ki az e-mail címét, majd érintse meg a "Bejövő üzenetek típusa" lehetőséget. Ha még nincs kiválasztva, válassza az "Alapértelmezett" beállítást.


Második lépés: Kapcsolja be az Elsődleges lap értesítéseit
Most, hogy az Alapértelmezett postaládát használja, kiválaszthatja, hogy melyik lapok okozzák az értesítéseket. Mivel az Alapértelmezett postaládanagyon jó a válogatáson keresztül és elhelyezni azokat a dolgokat, amelyekhez tartozik (mindegyik lapnak megfelelően), csak az "Elsődleges" dobozra vonatkozó bejelentéseket fogjuk bekapcsolni. Ez lényegében mindent tartalmaz, ami nem valamilyen hírlevél, társadalmi értesítés vagy kupon / promóció, alapvetően e-mailek valós emberekből. (Ha szeretné, ha az értesítéseket más dobozokból, például a Frissítésekről vagy a Promóciókról szeretné, akkor ezeket az utasításokat az igényeinek megfelelően módosíthatja.)
A Chrome-ban: Ha értesítéseket szeretne kapni a számítógépén, nyissa meg a Gmailt, és kattintson a "Biztonságos" linkre a Chrome omniboxjában. Görgessen lefelé az "Értesítések" elemre, és válassza a "Mindig engedélyezze ezen az oldalon."

Android-on: A Gmailben nyissa meg a csúszó menüt, és menjen a "Beállítások" menüpontra. Válassza ki az e-mail címét, érintse meg a "Címkék kezelése", majd az "Elsődleges" elemet (amely a legfelső lehetőség legyen). Nagy esély van arra, hogy alapértelmezés szerint engedélyezik a fiók értesítéseit, de ha mindegyik e-mailhez szeretne hallható értesítést kapni, jelölje be a "Értesítés minden üzenethez" négyzetet.


IOS rendszeren:A Gmail alkalmazásban nyissa meg a bal oldali menüt, majd görgessen le a "Beállítások" elemre. Érintse meg az e-mail címét, majd jelölje be az "Elsődleges csak" lehetőséget az Értesítések részben.Nem lehetett könnyebb.


Harmadik lépés: Az alapértelmezett postaláda oktatása
Nem vagy teljesen befejezve. A Gmail nem tökéletes, ami azt jelenti, hogy bizonyos dolgok alkalmanként rossz dobozba rendeződnek, és nem küldhetnek értesítést, ha kell. Olyan hosszú távú, hogy meg szeretné nézni a többi dobozt. Ha a "Frissítések" lapon megjelenik valami, amelyről értesítéseket szeretne kapni, akkor tudnia kell a Gmailnek, hogy hasonló üzeneteket küldjön az Elsődlegesnek.
Az interneten:A böngészőben egyszerűen húzza az e-mailt a megfelelő lapra. A Gmail emlékszik majd a következő alkalommal.

Android és iOS esetén: Először érintse meg az üzenet ikonját (maga az üzenet bal oldalán), vagy hosszan nyomja meg az üzenetet, amíg szürke lesz. Ezután kattintson a jobb felső sarokban lévő háromgombos túlcsordulás menüre, és válassza a "Áthelyezés" lehetőséget. Válassza az "Elsődleges" lehetőséget. Ettől a ponttól kezdve az e feladó e-mailjei mindig az Elsődleges mezőjébe kerülnek.


A kissé testreszabható út: az értesítések beállítása a kiemelt postaládához
Ha Priority Inbox felhasználó vagy (vagy tervezi a kapcsolót), jó hír: a beérkező levelek értesítéseinek beállítása meglehetősen egyszerű - bár előfordulhat, hogy kevesebb képzésre van szükség, mint az Alapértelmezett postaláda.
Első lépés: A Priority Inbox bekapcsolása
Elsőként először: hozd létre az új beérkező leveleket. Ha Priority Inbox szolgáltatást használ, ugorjon a 2. lépésre. Ha nem vagy biztos benne, kövesse az utasításokat, hogy megtudja, melyik postaládát használja. Megjegyzés: ez a beállítás nem létezik az iOS rendszeren, de ha módosítja az interneten, szinkronizálódik az iOS-on lévő Gmail alkalmazással. Nem fog szinkronizálni az Android-val, ezért az Andorid-felhasználóknak meg kell változtatniuk az interneten és a mobilalkalmazásban.
Az interneten: Ugorj a Gmailbe az asztalon, kattints a jobb sarokban lévő fogaskerékre, majd válaszd a "Beállítások" lehetőséget. Innen kattints a "Beérkező levelek" fülre, és ellenőrizd a Beérkezett üzenetek típusát. Megmutatja, hogy melyik dobozban használja jelenleg - ha nem Priority, és szeretné elvégezni a kapcsolót, egyszerűen válassza ki a legördülő menüből.

Android-on: Nyissa meg a bal oldali menüt, majd görgessen le a "Beállítások" menüponthoz. Ekkor válassza ki az e-mail címét, majd érintse meg a "Bejövő üzenetek típusa" lehetőséget. Ha még nincs kiválasztva, válassza a "Elsőbbségi postaláda" lehetőséget.


Második lépés: Kapcsolja be a fontos üzenetek értesítéseit
A Priority Inbox és az Alapértelmezett postaládák nagyon hasonlítanak egymásra: a Gmail kiválaszthatja a fontos dolgokat, majd végiggondolja a többit. Ezt az alapértelmezett postaládák kategóriáival és lapjaival végzi el, de a Prioritás egy kicsit egyszerűbb - a fontos dolgok a tetején vannak, és mindent alatta. Ez egy kicsit több testreszabást és egy egyszerűbb felületet biztosít. Az értesítések bekapcsolása:
Az interneten: A webes értesítések bekapcsolásához nyissa meg a Gmailt, kattintson a Chrome "Omnibox" "Biztonságos" linkjére, görgessen le az Értesítések lehetőségre, és válassza a "Mindig engedélyezze ezt a webhelyet".

Android-on:A Gmail alkalmazásban csúsztassa be a bal oldalt a menü megnyitásához, görgessen le a "Beállítások" lehetőségre, válassza ki az e-mail címét, és győződjön meg róla, hogy a "Értesítések" engedélyezve van a jelölőnégyzetben. Ha minden fontos üzenetet szeretne értesíteni, érintse meg a "Prioritásos bejövő hangok és rezgések" elemet, majd jelölje be az "Értesítés minden üzenethez" négyzetet.


IOS rendszeren: Nyissa meg a Gmail alkalmazást, nyissa meg a bal oldali menüt, majd válassza a "Beállítások" lehetőséget. Válassza ki az e-mail címét, majd győződjön meg róla, hogy az "Értesítések" szakaszban csak a "Csak fontos" lehetőség van kiválasztva.


Harmadik lépés: A prioritás bejövő postafiókja
A Priority Inbox a dologban figyeli, hogy mit csinál az e-mailben: a gyakran felolvasott feladóktól érkező üzenetek megjelölése Fontos lesz, mert valószínűleg fontosak neked. De ez nem így van hogy okos önmagában - néha felborul, és vagy jelentéktelen üzeneteket jelöl, mint fontos vagy fordítva. Tudod, hogy sokkal okosabb, ha kijavítja, ha valami rosszul. Néhány nap vagy hét múlva nagyon jó lesz, ha minden rendben lesz.
Az interneten: Ha az üzenetet fontosnak (vagy jelentéktelennek) jelöli, kattintson az üzenetküldő bal oldalán lévő kis nyílképű ikonra. A sárga azt jelenti, hogy az üzenet fontos, a megjelölés azt jelenti, hogy az üzenet nem fontos. Utána járnimiért egy üzenetet fontos jelzéssel láttak el, néhány másodpercig tartsuk lenyomva a nyilat.

Android és iOS esetén: Először érintse meg a feladó ikonját (az üzenet bal oldalán) vagy egyszerűen nyomja meg hosszan az üzenetet. Ezután érintse meg a jobb felső sarokban található háromgombos túlcsordulási menüt, és válassza a "Fontos jelölés" (vagy "Jelölje meg a nem fontos" lehetőséget, ha ezt akarja csinálni).


Az alapértelmezett postaládához hasonlóan, eltarthat egy kis idő ahhoz, hogy a Priority Inbox pontosan úgy működjön, ahogyan azt szeretné. A jó hír az, hogy minél többet használja, annál jobb lesz.Így folytathatja üzleti tevékenységét, hagyja, hogy a Gmail tudja, mely üzenetek fontosak az Ön számára, és csak rövid idő alatt csak az Ön által ténylegesen küldött értesítéseket kapja meg akar tudni.
A Granular Way: Az Értesítések testreszabása szűrőkkel és címkékkel
Ha mindez nem elegendő, akkor még egy lehetőség van: létrehozhat saját egyéni szűrőket, amelyek csak bizonyos jellemzőkkel rendelkező e-maileket jelentenek be. A kezdéshez először meg kell először először felvennie a Gmailt a számítógépén - a szűrők beállítása nem feltétlenül a mobil Gmail alkalmazáson (nem pedig azt, hogy valóban azt szeretné, hogy legyen).
Első lépés: Egyéni szűrők beállítása
Először is: kattintson a fogaskerék ikonra a legördülő nyílra a jobb felső sarokban, majd kattintson a "Beállítások" gombra.



Egy új mező jelenik meg több lehetőséggel. Attól függően, hogy mit próbál megtenni, akkor töltse ki a megfelelő információkat itt - pl. Ha egy adott feladótól értesítéseket szeretne kapni, tegye be az e-mail címüket a "Címzett" bejegyzésbe. Vagy ha konkrét kulcsszavakra szeretne értesítést kapni, használja a "Tárgy" vagy "A szavakat" opciókat. Ez konkrét lesza te értesítési beállításokat, ezért nem tudom pontosan megmondani, hogy mit kell ide belépni, de nézze meg a Gmail szűrők útmutatót, ahol hasznos tippeket találhat itt.
Miután mindent kitöltött a szűrőjéhez, kattintson a jobb alsó sarokban található "Create filter with this search" linkre.




Második lépés: Értesítések konfigurálása a szűrőhöz
Sajnos nincs mód arra, hogy az interneten vagy az iOS rendszeren értesítsék az értesítéseket, ezért ez az oldal csak az Android-felhasználókra vonatkozik. Sajnálom, mindenki más.
Először nyissa meg a Gmail alkalmazást, majd nyissa meg a menüt a bal oldalon, lapozzon lefelé, és válassza a "Beállítások" lehetőséget.




Ha tecsak szeretne értesítéseket küldeni bizonyos e-mailekért, minden értesítést letiltnia. Válassza ki a "Címke értesítések" opciót. Győződjön meg arról, hogy egyedül hagyja a "Sync" opciókat.


Menj vissza a "Címkék kezelése" képernyőre, majd keresse meg a számítógépen létrehozott címkét a fenti lépésekben. Ez valószínűleg az utolsó lehetőség.





Ha minden bejövő postafiók értesítést szeretne kapni minden új e-mailhez, de nem szeretne értesítést kapni bizonyos jelentéktelen e-mailekért, akkor is létrehozhat szűrőt, amely az e-maileket "érinti a bejövő postafiókot". Ha egy címke alatt is kategóriába sorolja őket, később megtekintheti őket egy címke kiválasztásával. Nem olvashatók lesznek, de nem kapják meg az általános értesítést, amikor megérkeznek, mert nem jelennek meg a bejövő postafiókjában.

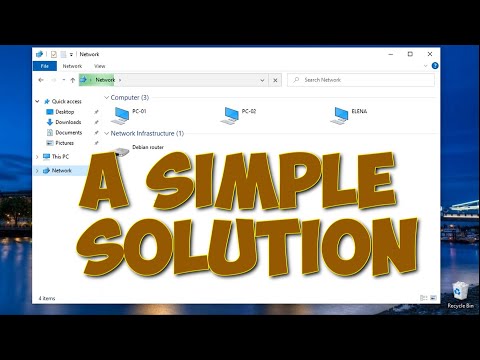





![Hogyan jelenít meg csak az olvasatlan e-maileket a Gmailben? [Válaszok] Hogyan jelenít meg csak az olvasatlan e-maileket a Gmailben? [Válaszok]](https://i.technology-news-hub.com/images/howto/how-do-you-show-only-unread-emails-in-gmail-answers-4-p.webp)