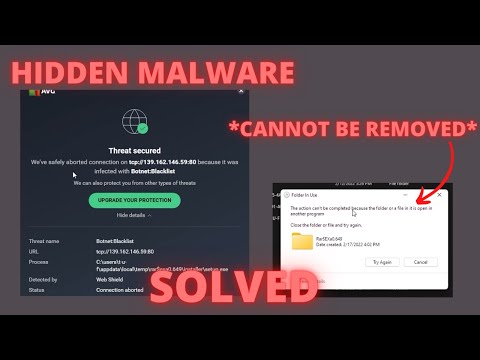Az automatikus kitöltés szerkesztése vagy letiltása Safari-ban a macOS számára
Amikor az űrlapadatokat automatikusan feltölti, a Safari sárga színben kiemeli őket.



- Információk használata a névjegyzékből: Ha elkezdi beírni Önnel vagy a kapcsolattartók bármely más személyével kapcsolatos adatokat, a Safari automatikusan kitölti az üres elemeket. (Név, cím, telefonszám stb.)
- Felhasználónév és jelszó: A "Szerkesztés" gombra kattintva egyszerűen átválthat a Jelszavak fülre, amellyel módosíthatja a benne lévő bejelentkezési adatait.
- Bankkártyák: Ezzel megnyílik egy hitelkártya-párbeszédpanel, amely lehetővé teszi a fizetési adatok hozzáadását vagy eltávolítását. Kattintson duplán egy bejegyzésre a hitelkártya adatait, beleértve a kártyatulajdonos nevét, kártyaszámát és lejárati dátumát. Az érzékeny adatok szerkesztése előtt meg kell adnia a rendszer jelszavát.
- Egyéb formák: Kattintson a többi "Szerkesztés" űrlapra az adott webhelyre mentett összes űrlapadat szerkesztéséhez vagy eltávolításához. Ez különösen akkor hasznos, ha gyakran látogat el olyan weboldalt, amelynek űrlapjait időnként ugyanazokkal az információkkal kell kitöltenie.

Az automatikus kitöltés szerkesztése vagy letiltása Safari az iOS rendszeren
Az iOS Safari az űrlapadatokat is automatikusan kitöltheti. Az Automatikus kitöltés beállításainak eléréséhez az iOS rendszerben nyissa meg a Beállítások lehetőséget, és érintse meg a "Safari" elemet.

Az Adatok lehetőség lehetővé teszi, hogy válasszon másik kapcsolattartót eszközének fő kapcsolataként, vagy újra, szerkesztheti saját kapcsolattartási adatait, így naprakész.
Megtekintheti, hozzáadhatja, eltávolíthatja és szerkesztheti az összes mentett hitelkártyát.


Egy utolsó megjegyzés: a felhasználói bejelentkezési adatok és a hitelkártyák az iCloud kulcstartón tárolódnak (hacsak nincsenek beállítva az iCloud szinkronizálására), ezért ha ezeket az elemeket hozzáadja, törölheti vagy szerkesztheti bármelyik eszközön iCloud-fiókot, az információ a többi eszközre lesz feltöltve.
Ez tényleg mindennek van rá. A Safari automatikus kitöltése beállításai elég egyszerűek ahhoz, hogy megértsék. Most, ha többé nem szeretne bizonyos adatokat automatikusan kitölteni, akkor kikapcsolhatja. Hasonlóképpen, ha az információ helytelen, akkor javíthatja.