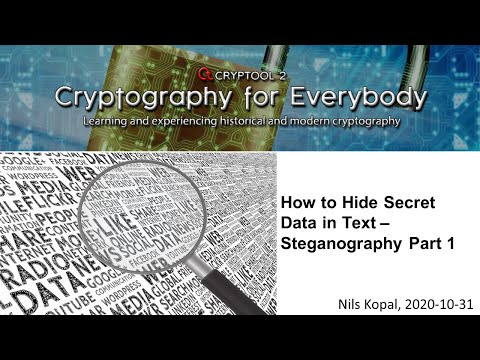Szeretne egy egyszerű módot arra, hogy feljegyezzen egy gyors jegyzetet, és tartsa meg előtted, anélkül, hogy egy halott fát elpazarolna? Vessünk egy pillantást a Sticky Notes alkalmazásra a Windows 7 rendszerben, és hogyan használhatjuk ki annak lehetőségeit.
Első lépések a tapadós jegyzetekkel
Ha megkereste a Desktop Gadget Gallery-et a Sticky Notes modulhoz a Windows Vista rendszerből, akkor nem kell többet keresnie. A Vista-modult a Windows 7-ben váltotta fel a Sticky Notes alkalmazás. Majd megtalálod kiegészítők a start menüben, vagy csak írja be Cetlik a Start menü kereséséhez.





A Windows ellenőrzi, hogy törölni akarja-e a jegyzetet; Ha nem szeretné ezt az üzenetet minden alkalommal látni, akkor ellenőrizze Ne jelenítse meg újra ezt az üzenetet doboz.

%AppData%MicrosoftSticky NotesStickyNotes.snt
Azonban nem szabványos formátumban vannak tárolva, így nem használhatja túl a jegyzetfájl adatait. Ha meg szeretné másolni a nyitott megjegyzéseit egy másik számítógépre, akkor másolhatja és kicserélheti ezt a fájlt a másik számítógépen.

Szöveg formázása a jegyzetfüzeten
Bár a Sticky Notes alkalmazás nem tartalmaz semmilyen formázási eszközt, még mindig sok közös billentyűparancsot fogad el a szöveg formázására. Ezek tartalmazzák:
- Ctrl + B - Félkövér
- Ctrl + I - dőlt
- Ctrl + U - Aláhúzás
- Ctrl + T - áthúzás
Nyomja meg a billentyűparancsot a formázási opció aktiválásához, majd nyomja meg újra, hogy normál módon kikapcsolja. Ismét ez ugyanúgy működik, mint a Wordben vagy egyéb gyakori alkalmazásokban használt parancsikonok.

- Ctrl + L - Normál, balra indokolt
- Ctrl + E - Középre állítva
- Ctrl + R - Jobboldali

Ctrl+Shift+L
Ez egy golyópontot ad, de nyomja meg újra, hogy megkeresse az alábbiakban felsorolt beállításokat. A 7. alkalommal visszatérsz a világos, nem vázolt szöveghez.


Windows 7 integráció
A Sticky Notes jól integrálható a Windows 7 új funkcióival. Új jelmondatot hozhat létre a jumplistből, és javasoljuk, hogy tartsa a Sticky Notes-t a tálcájához rögzítve, hogy könnyen feljegyezhessen jegyzetet. Ha a számítógép leállításakor nyitva van a jegyzetek, automatikusan megnyílik, amikor újraindul, mint az asztali modulok.



Következtetés
Bár a Sticky Notes nem úttörő új funkció a Windows 7 rendszerben, ez egy szép kis alkalmazás, amely megkönnyíti a jegyzetelést. Nem helyettesítheti a OneNote-t vagy az Evernote-t, de nagyszerű, hogy egy gyors jegyzetet tartson előtted, hogy ne felejtsd el. Ezekkel a tippekkel és trükkökkel Önnek képesnek kell lennie arra, hogy jobban kihasználja a Sticky Notes funkciót.
Ha Outlook-felhasználó vagy, tekintse meg az Outlook programban található Notes útmutató használatának útmutatóját.