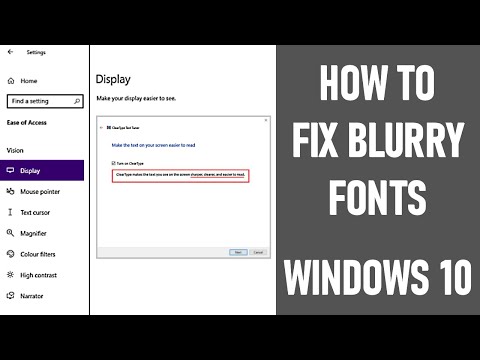- Nyissa meg a rendszer biztonsági másolatának képét. A Windows 10 rendszerben menjen a Vezérlőpult> Biztonsági másolat és visszaállítás (Windows 7)> Rendszerkép létrehozása lehetőséget.
- Válassza ki, hogy hova mentse a mentési képet.
- Válassza ki a biztonsági másolatokat.
- Indítsa el a biztonsági másolatot.
- Adott esetben hozzon létre egy rendszertöltési lemezt, amelyet a számítógép elindításához és egy biztonsági mentés visszaállításához használhat.
A normál biztonsági mentési programok, mint a CrashPlan vagy a Windows beépített fájltörténete, alapvetően másolják a fájlokat egy másik helyre. A rendszer kép mentése viszont olyan, mint egy teljes merevlemez teljes pillanatfelvétele. A rendszer képének előnye, hogy ha egy merevlemez összeomlik, akkor kicserélheti, visszaállíthatja a képet, és visszakerülhet a rendszernek, ahova a kép elkészült. Nincs szükség Windows vagy alkalmazások újratelepítésére.
A rendszerkép-biztonsági mentések legnagyobb hátránya - a kicsit hosszabb ideig tartó -, hogy nem tudja visszaállítani a biztonsági másolatot egy másik számítógépre. A teljes Windows-telepítésről készít képet, és mivel a Windows kifejezetten a hardverhez van beállítva, egyszerűen nem fog működni egy másik számítógépen. Olyan lenne, mintha megpróbálna a merevlemezt egy másik számítógépbe csatlakoztatni, és mindent elvárna, hogy jól töltsön. Ennek szem előtt tartásával azonban a kép biztonsági mentése még mindig nagyon hasznos lehet.
A harmadik féltől származó alkalmazások, mint például a Macrium Reflect vagy az Acronis True Image - legalábbis a fizetett verziók - olyan speciális funkciókat kínálnak, amelyeket nem talál a Windows rendszer kép mentési eszközében. Például támogatják a növekményes biztonsági másolatokat, a jelszóval védett képeket és az egyes fájlok biztonsági másolatait. A szabad azonban ingyenes, és ha nincs szüksége az extra funkciókra, akkor a Windows eszköz szilárd módot nyújt a teljes biztonsági másolat készítésére.
Első lépés: Nyissa meg a rendszer kép mentését
A System Image Backup eszközének megtalálásának folyamata különbözik a Windows 7 operációs rendszertől, mint a Windows 8 és 10 rendszereken, ezért megmutatjuk Önnek, hogy megtalálja az eszközt az összes verzióban, majd magyarázza el, hogyan lehet létrehozni és használni a rendszerképet.
Nyissa meg a System Image Backup programot a Windows 10 rendszerben
A Windows 10 rendszerben kattintson a Start gombra, írja be a "backup" parancsot, majd válassza ki a bejegyzést.


Nyissa meg a System Image Backup programot a Windows 8 rendszerben
A Windows 8 rendszerben kattintson a Start gombra, írja be a "fájltörténetet", majd válassza a "Fájltörténet" bejegyzést.


Nyissa meg a System Image Backup programot a Windows 7 rendszerben
Kattintson a Start gombra, kattintson az "Első lépések" elem jobb oldalán található nyílra, majd kattintson a "Fájlok biztonsági mentése" elemre.


Második lépés: Hozzon létre egy rendszerkép-mentést
Miután megnyitotta a rendszerképet, a rendszer képének létrehozásához szükséges lépések megegyeznek a Windows 7, 8 vagy 10 verziójában.
Amikor először nyitja ki az eszközt, a rendszer ellenőrzi a rendszert külső meghajtókhoz. Ezután kiválaszthatja, hogy hol mentse el a képet. Ez lehet külső meghajtó, több DVD vagy hálózati helyen. Jelölje ki, hogy hova mentse el a biztonsági mentést, majd kattintson a "Tovább" gombra.




Harmadik lépés: Rendszerjavító lemez létrehozása
A biztonsági mentés befejezése után a Windows lehetőséget ad a rendszerjavító lemez létrehozására. Ezzel a lemezzel indíthatja el a számítógépet, és visszaállíthatja a biztonsági mentést a merevlemez cseréjéhez, és nem tudja elindítani a Windows rendszert. Javasoljuk, hogy folytassa, majd hozzon létre egy lemezt, majd címkézze és tárolja biztonságos helyen.