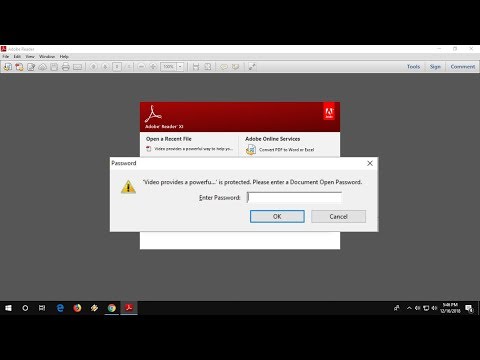Az ódivatú út
Mielőtt egyszerűen megpróbálná átkapcsolni a hangkimenetet, egyszerűen tudnia kell, hogyan kell ezt megtenni, ha csak megismerkedsz azzal, hogy a Windows hogyan rendezi meg a hangzás lehetőségeit. A Windows 7, 8 vagy 10 asztalon kattintson a jobb egérgombbal a tálca hangerő gombjára, majd kattintson a "Lejátszó eszközök" lehetőségre. Ha Tablet módban van, lépjen a fő "Beállítások" menübe, majd keresse meg a "Hang "És kattintson az eredményre a hangszóró ikonra.
Ezzel megjelenik a Sound (Hang) menü, a kiemelt Playback (Lejátszás) fülön. Itt láthatod az elérhető összes hangkimenet listáját - az asztali számítógépeknek valószínűleg van néhány, a hordozható számítógépük általában csak egy, valamint az USB-n keresztül hozzáadott extra hangeszközöket.



Kattintson a jobb egérgombbal egy eszközre, és kattintson a "Tulajdonságok" elemre, ahol átnevezheti azt, amit szeretne. A Logitech fülhallgatóját a "Hangszórók" -ról (ami kevésbé hasznos) a "Headset" -re cserélni fogok.

A gyors út: Hozzon létre egy gyorsbillentyűt a SoundSwitch segítségével
A SoundSwitch egy ingyenes program, amely a Windows tálcán található, és vár egy parancsra a hangkimenet megváltoztatásához. Ez tökéletes olyan játékosok számára, mint én, mivel gyakran váltok az asztalon lévő sztereó hangszórók és a Logitech headset között a többjátékos játékokra. A programot letöltheti a fejlesztőből.
Első lépés: Telepítse a programot
Egyszerűen kattintson duplán a telepítőre a folyamat megkezdéséhez. A szokásos módon kövesse a képernyőn megjelenő utasításokat. A befejezési párbeszédpanelen válassza a "SoundSwitch indítása" lehetőséget.

Második lépés: Állítsa be a forrásokat
A SoundSwitch most fut, de ez nem egy teljes ablakos program, hanem a tálcán lévő értesítési területen. Ha nem látja, akkor bontsa ki az értesítéseket, majd kattintson jobb gombbal az új hangszóró ikonra, és kattintson a "Beállítások" gombra.



Alternatív módszer: Több gyorsbillentyű beállítása a NirCmd segítségével
A NirCmd egy freeware eszköz, amely lehetővé teszi a felhasználók számára, hogy gyors hivatkozásokat hozzanak létre a közös Windows-funkciókhoz, például kikapcsolják a monitorokat vagy beállítják a hangerőt. Minden a szintaxissal és a kifejezésekkel szabályozható, ami egy kicsit nehézkes lehet, de a NirCmd sokkal több testreszabási lehetőséget kínál fel, mint a SoundSwitch. Itt töltheti le.
Első lépés: Extract NirCmd
A NirCmd hordozható alkalmazás, tehát nem kell telepítenie, csak a biztonságos mappát kell tárolnia. Vegye ki a NirCmd mappát valahol könnyen elérhetővé - helyezze az asztalra, ha csak teszteli ezt a módszert.

Második lépés: létrehozza az első parancsikont
Az új NirCmd mappában kattintson jobb gombbal a nircmd.exe alkalmazásra, majd kattintson a Küldés> Asztalra (parancsikon létrehozása). Menjen vissza a Desktop mappába, hogy megtekinthesse.

Harmadik lépés: Módosítsa a Parancsparancsot
Jobb egérgombbal kattintson az új parancsikonra, és kattintson a "Tulajdonságok" gombra. Most a parancsikont a NirCmd alkalmazás parancsával csatoljuk, amely azt jelzi, hogy az egyik hangeszközt az alapértelmezetthez rendeli. Nyissa meg a Sound (Hang) menüt a Playback (Visszajátszás) fülön (lásd fent), hogy megkapja a szükséges eszköz nevét.

setdefaultsounddevice 'your sound device name'
Így a számítógépen, a C: Users meghajtó nircmd-x64 nircmd.exe mappában található.exe fájllal és az első eszközemmel, amelynek neve "Fejhallgató", a teljes parancsikont és módosító parancsnak:
C:UsersaggieDesktop
ircmd-x64
ircmd.exe setdefaultsounddevice Headset

Negyedik lépés: A gyorsbillentyű hozzárendelése
Most a Tulajdonságok képernyőn egy gyorsbillentyűt rendelhetünk a gyorsbillentyűhöz. A bemutató céljára menjünk a Ctrl + Alt + F1-re. Egyszerűen kattintson a Gyorsbillentyű mezőre, és írja be a parancsot.

Ötödik lépés: Több hangeszköz
Most menj vissza a szakasz elejére, és hozz létre egy másik NirCmd parancsikont, ezúttal a második eszköz hangneve segítségével. Az én esetemben ez lenne a "nircmd.exe setdefaultsounddevice Speakers". Állítson be egy második gyorsbillentyűt, ami kontextusban van: Ctrl + Alt + F2.