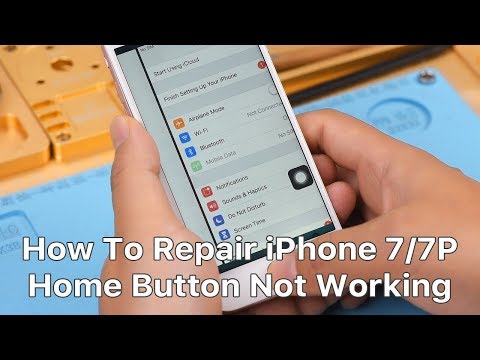Vegye figyelembe azonban, hogy ez teljesen törli a készüléket, ami problémát okozhat. Tegyük fel, hogy nem követte a tanácsunkat, hogy teljes biztonsági másolatot készítsen mielőtt ugorna az iOS 11 bétaverzióba. Abban az esetben, ha lemásolod az iOS 10 rendszerre, akkor teljes eszköz törlést keresel, és minden olyan adatot, amelyet más módon nem készítettél biztonsági mentésre (például az iTunes vagy iCloudon kívüli számítógépen másolt fényképek), törlődik.
Ezen felül, függetlenül attól, hogy biztonsági másolatot készített-e az eszközön, amikor az iOS 10 rendszeren tartózkodik, a telefonon az iOS 11 bétaverzió és a visszaállítás között létrejött bármely változás vagy adat elvész.
Ha csak egy iOS 11 béta játékkal játszottál egy tartalék eszközön, akkor ez nem olyan nagy ügy. Ha valahogy találtad magadat az iOS 11 béta telepítésének irigylésre méltó helyzetében az elsődleges eszközedenés nem támogatta először, de érdemes csak az iOS 11-vel együtt kimenteni, hogy megmentse az elveszett adatokat.
Végül ez a bemutató csak segítséget nyújt az iOS 11-ből történő leminősítéshezbeta az iOS 10.3.3-hoz, és csak az iOS 11 nyilvános kiadásáig dolgozik. Azután az Apple leállítja a régebbi iOS firmware-verziók aláírását, és nem lesz képes leminősíteni őket.
Azokat a figyelmeztetéseket félretéve, ugorjunk bele a meglehetősen könnyű visszafordítási folyamatba.
Amire szükséged van
A mai követéshez csak néhány dolog szükséges. Szüksége lesz a készülékre, az eszköz USB-adatkábelére, az iTunes naprakész másolatára, és le kell töltenie a megfelelő iPSW-fájlt az eszközére. Az ismeretlen fájlok esetében az iPSW fájlok az iOS eszközök firmware-fájljai. Az iPSW fájl használata a készülék visszaállításához vagy visszaállításához olyan, mint egy teljes gyári alaphelyzetbe állítás.
Az alábbiakban felsorolt összes fájlt az eszköz modellje szerint szervezik meg közvetlenül az Apple. A közvetlen linkeket egyszerűen a könnyű használat érdekében szerveztük meg. Amikor készen áll a visszaforgatásra, töltse le a megfelelő iPSW-fájlt az eszközére. Biztosítsa, hogy pontosan melyik fájlra kell letöltenie a készüléket? Ellenőrizze a modell számát az ügyben, és használja ezt az iOS eszközlistát, hogy megerősítse, melyik eszközzel rendelkezik.
iPhone iPSW fájlok:
- iPhone 7
- iPhone 7 Plus
- iPhone 6s
- iPhone 6s Plus
- iPhone 6
- iPhone 6 Plus
- iPhone 5s
- iPhone SE
- iphone 5c
- iPhone 5
iPad iPSW fájlok:
- iPad Pro (12,9 hüvelykes) (2. generáció)
- iPad Pro (12,9 hüvelykes)
- iPad Pro (10,5 hüvelykes)
- iPad Pro (9,7 hüvelykes)
- iPad (9,7 hüvelykes)
- iPad (4. generáció)
- iPad Air 2
- iPad Air
- iPad mini 4
- iPad mini 3
- iPad mini 2
iPod Touch iPSW fájlok:
iPod touch (6. generáció)
Miután alaposan megerősítette, hogy melyik iPSW fájl szükséges a készülékhez, töltse le a fájlt a számítógépére, és menjen tovább a következő szakaszba.
Hogyan kell a készüléket görgetni? Vissza az iOS 10-re
Először is, ha engedélyezte az "iPhone keresése" funkciót az iPhone vagy az iPad számára, először le kell kapcsolnia ezt a funkciót. Ezt meg kell tennie az iPhone vagy iPad készülékről. Menjen a Beállítások> [Neved]> iCloud> Saját iPhone keresése vagy Saját iPad keresése lehetőségre, és győződjön meg róla, hogy a funkció ki van kapcsolva.


A készülék "Összefoglaló" oldalán (az alapértelmezett nézetben) keresse meg az Összefoglalás panelen a "Visszaállítás [eszköz neve] …" gombot. Tartsa lenyomva az Option gombot (Mac) vagy a Shift billentyűt (Windows), és kattintson a gombra. Önkell nyomja meg a billentyűzet billentyűjét a gombra kattintva, hogy betöltse a fájlböngészőt egy egyedi visszaállítási fájl kiválasztásához. Ha nem, az iTunes csak akkor engedélyezi a helyi biztonsági másolatok kiválasztását.

Ha rákattint a Visszaállítás gombra, akkorszokás fel kell kérni, hogy biztonsági másolatot készítsen a készülékről, adatokat gyűjtsen le róla, vagy bármilyen módon figyelmeztesse. Az a vélelem, hogy mivel ismered ezt a titkos kulcskombinációt, tudod, mit csinálsz.
A felbukkanó fájlböngészőben keresse meg a készülék iPSW-fájlját a letöltött helyen. Válassza ki azt (győződjön meg róla, ha több eszközzel rendelkezik, akkor a jelenleg törölni és visszaállítani kívánt eszközt választja ki), majd kattintson a "Megnyitás" gombra a folyamat elindításához.

Ha helyette hibaüzenet jelenik meg, akkor valószínűleg letöltötte a hibás iPSW-fájlt az eszközére.



Ezen a ponton, frissen telepítve vagy a régi iOS 10 biztonsági mentése után visszaáll az iOS 10-re, és ott maradhat, ameddig csak akar. Azonban valószínűleg frissíteni kívánja az iOS 11-et, ha a végleges, stabil verziót 2017-ben adják ki.