
A közelmúltban használt háttérképek törlése a rendszerleíró adatbázis kézi szerkesztésével

Standard figyelmeztetés: A Rendszerleíróadatbázis-szerkesztő egy hatékony eszköz, és visszaélés esetén a rendszer instabillá válik, vagy akár működésképtelenné is tehető. Ez egy nagyon egyszerű hack, és mindaddig, amíg ragaszkodik az utasításokhoz, nem szabad semmilyen problémát okoznia. Ez azt mondta, ha még soha nem dolgozott vele, fontolja meg, hogyan kell használni a Registry Editor-t, mielőtt elkezdené. És határozottan készítsen biztonsági másolatot a rendszerleíró adatbázisról (és a számítógépéről!), Mielőtt végrehajtaná a változtatásokat.
Nyissa meg a Rendszerleíróadatbázis-szerkesztőt a Start és a "regedit" beírásával. Nyomja meg az Enter billentyűt a Rendszerleíróadatbázis-szerkesztő megnyitásához, majd engedélyezze, hogy módosítsa a számítógépet.

HKEY_CURRENT_USERSoftwareMicrosoftWindowsCurrentVersionExplorerWallpapers

Nyitás után
Wallpapers
kulcs, a jobb oldalon egy csomó érték jelenik meg. Az egyetlen, akit érdekelnek, a nevük kezdődik
BackgroundHistoryPath
ezt követi a 0-4. Ezek az értékek jelzik, hogy hol találja meg a háttérben használt utolsó öt képet.




A One-Click Registry Hack letöltése

A háttértörténeti képek eltávolítása
Belül talál egy fájlt, amely eltávolítja az értékeket
BackgroundHistoryPath
0-4 a Háttérképek billentyűkombinációban, törölve az összes háttértörténeti bélyegképet. A kibontás után kattintson duplán a fájlra, és fogadja el a kérdéseket, amelyek azt kérdezik, hogy biztos vagy benne, hogy változtatni szeretne a rendszerleíró adatbázisban.
Ezek a hackek valóban csak eltávolítják a BackgroundHistoryPath
értékeket, amelyekről az előző részben beszéltünk, majd exportáltuk egy.REG fájlba. A hackok futtatása csak módosítja az értéket a rendszerleíró adatbázisban. És ha örömmel hallgatsz a Rendszerleíró adatbázisban, érdemes időt szánni arra, hogy megtudd, hogyan készíthet saját Registry-t.

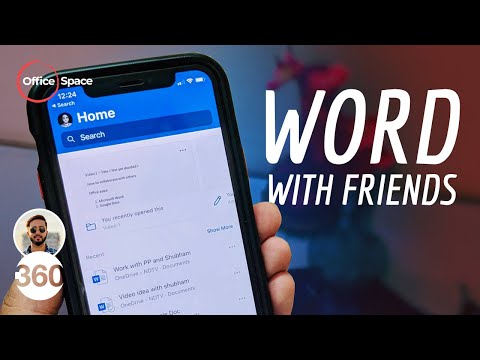

![A leggyakrabban használt és legkevésbé használt 4 számjegyű PIN-számok [Biztonságelemző jelentés] A leggyakrabban használt és legkevésbé használt 4 számjegyű PIN-számok [Biztonságelemző jelentés]](https://i.technology-news-hub.com/images/blog/the-most-common-and-least-used-4-digit-pin-numbers-security-analysis-report-1-j.webp)



