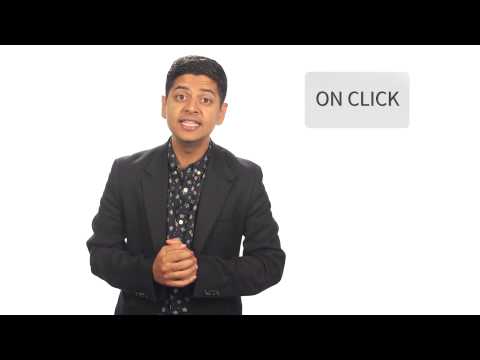Ez a bemutató az I. rész egyik folytatása, a Windows Phone bemutatójának részeként: Ha a kódot csak Visual Studio-ből a kifejezés kombinációjába másoljuk és beillesztjük, létrehoztuk a Silverlight alkalmazás másolatát a Expression Blend-ben. Most egy egyedi gombot tervezünk a következő lépésekkel:
1. Ellenőrizze, hogy a MainPage.xaml megnyílik a tervező ablakban, és az aktuális munkaterület beállítása Tervezés. Az aktuális munkaterület megtekintéséhez válasszuk a lehetőséget munkaterületek ban,-ben Ablak és gondoskodjon arról, hogy a Tervezés opció be van jelölve.
2. A tervező ablakban kattintson jobb gombbal a "Kattints ide"Gombra, mutasson rá Sablon szerkesztése és válasszuk ki Üres létrehozása.
3. A ControlTemplate erőforrás létrehozása párbeszédablakban állítsa be a Név nak nekFancyButton, tartsa a " Ez a dokumentum" ban,-ben Határozza meg opciót, és kattintson rá rendben.

4. Ellenőrizze, hogy a Objektumok és idővonal panel látható-e, ha nem, válassza ki Ablak és akkor Tárgyak és idővonal a panel megjelenítéséhez. Egyébként visszaállíthatja a munkaterületet.
5. Módosítsa a sablon jelenlegi gyökér elrendezési tartályát. Ban,-ben Tárgyak és idővonal kattintson jobb gombbal a gyermekre Rács elem belsejében Sablon, vmerre mutat Az elrendezés típusa, és válasszuk ki Határ.

6. A Határ elem még mindig a Tárgyak és idővonal panel, lépjen a Tulajdonságok panel és alul Megjelenés, állítsa be a BorderThickness tulajdona2 minden oldalon, majd állítsa be a CornerRadius tulajdona15.

7. Ezután a Ecsetek szakaszban válassza ki a Háttér tulajdonság és válasszuk ki Gradiens kefe választási lehetőség. Ezután válassza ki a bal oldali színátmenet stop-t, és állítsa értékét például egy világosszürke színre#FFADADAD. Ezután válassza ki a megfelelő színátmenet stop-t, és állítsa be értékét sötétszürke színre# FF0A0A0A.

8. Most a Ecsetek szakaszban válassza ki a BorderBrush tulajdonság kiválasztása Egyszínű ecset és válasszon például egy világosszürke színt# FFC0C0C0.

9. A következő lépés egy felirat hozzáadása. Először is, győződjön meg róla, hogy a Határ elem maradt a Tárgyak és idővonal panel.
10. Most váltson a eszközök panel kiválasztásához Controls kategóriát, és görgessen lefelé a kategória jobb oldalán megjelenő listához a TextBlock ellenőrzés. Ezután kattintson duplán az elemre a listában, hogy beillesztse a vezérlő egy példányát, amelyet beágyazott a Határ a sablon elemét.


11. Most, a Eszközök panel, vegye fel a Kiválasztás vagy nyomja meg a gombot V a kiválasztási mód visszaállításához.
12. A Tárgyak és idővonal válassza ki az újonnan hozzáadott elemet TextBlock elem. Aztán a Tulajdonságok panel, bontsa ki a Ecsetek kategóriát, és állítsa be a Előtér ecsetet például egy világos színre#FFFFFFFF.

13. Most, bontsa ki a Elrendezés kategória és állítsa be a Vízszintes igazítás és Függőleges igazítás tulajdonságokKözpont. Ezután állítsa be a Margó tulajdona10 a bal és a jobb oldalon, és a4 a felső és alsó oldalakon.

14. Kapcsolja össze a Szöveg a Szövegdoboz kontroll a sablonban a Tartalom a gomb sablonvezérlésének tulajdonsága. Ezt csináld meg:
- Bontsa ki a Közös tulajdonságok kategória
- Kattints Speciális tulajdonságok -amelyet a tulajdonság értéke mellett egy négyzet alakú ikon jelez
- választ Sablonkötés hogy megjelenítsen egy tulajdonságlistát a sablonvezérlésben, amely erre a tulajdonságra köthető
- Válaszd a Tartalom tulajdonság a listábólNézze meg, hogy az érték a Szöveg tulajdonságváltozások "Kattints ide"- az aktuálisan beállított érték Tartalom a gomb tulajdonsága -, és az ingatlan most sárga körvonalakkal jelenik meg, jelezve, hogy sablonra kötött.

15. Nyomja meg a gombot CTRL + S a frissített fájl mentése.
16. Most már készen áll az új egyedi gomb tesztelésére. nyomja meg F5 az alkalmazás létrehozásához és futtatásához
Kapcsolódó hozzászólások:
- Windows Live Essentials Offline telepítők ALL nyelvekhez Linkek
- A Windows Live Writer billentyűparancsainak teljes listája
- Ingyenes Windows Metro stílus sablon a Visual Basic felhasználók számára
- Windows Phone bemutató 11: Animáció létrehozása a szalagcímhez
- Tesztmeghajtó Windows operációs rendszer a VirtualBox - Részletes screenshotok útmutató