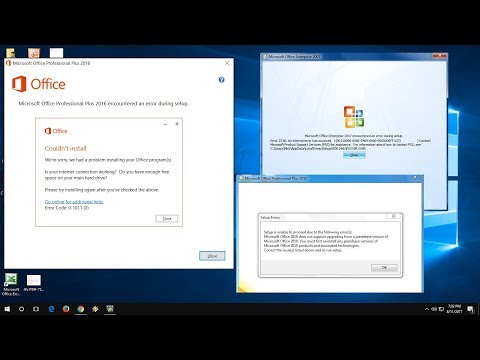Te tudod használni Windows táskája mappákat és fájlokat szinkronizálni a különböző tárolóeszközök között. A táskájával szinkronizálhatja a külső tárolóeszközt, például az USB flash meghajtót a SkyDrive segítségével. Ez hasznos lehet, ha könnyű hozzáférést szeretne elérni az offline példányban lévő dokumentumokból a felhőből egy másik számítógépen keresztül, és később szinkronizálhatja a módosításokat. Mivel a Microsoft elrejtette a táskát a Windows legutóbbi verzióiról, a rendszerleíró adatbázis szerkesztésével újból láthatóvá teheti.

Szinkronizálja a SkyDrive külső tárolóval a táskát a Windows 8 rendszerben
A SkyDrive könyvtár szinkronizálása a táskával, a SkyDrive webhelyéről a hivatalos SkyDrive alkalmazást a Windows asztalra kell letöltenie.
Miután a SkyDrive alkalmazás telepítése befejeződött, a Windows 8-as táskáját egyszerű regisztrációs adatbázis-szerkesztéssel kell engedélyezni. Most hozzon létre egy visszaállítási pontot, így később visszatérhet, ha valami rosszul megy.
Illessze be a Jegyzettömbbe, és mentse el Briefcase.reg:
Windows Registry Editor Version 5.00 [HKEY_LOCAL_MACHINESOFTWAREClassesBriefcaseShellNew] “IconPath”=hex(2):25,00,53,00,79,00,73,00,74,00,65,00,6d,00,52,00,6f,00,6f,00, 74,00,25,00,5c,00,73,00,79,00,73,00,74,00,65,00,6d,00,33,00,32,00,5c,00,73, 00,79,00,6e,00,63,00,75,00,69,00,2e,00,64,00,6c,00,6c,00,2c,00,30,00,00,00 “ItemName”=hex(2):40,00,25,00,53,00,79,00,73,00,74,00,65,00,6d,00,52,00,6f,00, 6f,00,74,00,25,00,5c,00,73,00,79,00,73,00,74,00,65,00,6d,00,33,00,32,00,5c, 00,73,00,68,00,65,00,6c,00,6c,00,33,00,32,00,2e,00,64,00,6c,00,6c,00,2c,00, 2d,00,36,00,34,00,39,00,33,00,00,00 “Directory”=”” “Handler”=”{85BBD920-42A0-1069-A2E4-08002B30309D}” [HKEY_LOCAL_MACHINESOFTWAREClassesBriefcaseShellNewConfig] “IsFolder”=”” “NoExtension”=””
Miután mentette a fájlt, futtassa le és kattintson a "Yes" gombra a folytatáshoz. Ha szeretné, töltheti le ezt a készenléti állapotú rendszerleíró fájlt, amelyet feltöltöttünk a korábbi bejegyzéseinkhez. Ez ugyanaz, és jól működik a Windows 8-ban is.

Mivel a táska nem frissül automatikusan minden alkalommal, amikor frissítenie kell a SkyDrive másolatát, a jobb oldali egérgombbal kattintson a Táska gombra, és válassza a "Minden frissítése" lehetőséget a másolat szinkronizálásához. Ezután megtekintheti a javasolt változtatásokat, és elfogadhatja annak frissítését.

Remélem ez megkönnyíti a dolgokat!