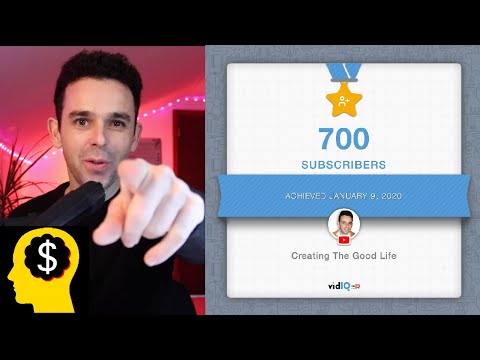Ha ez a fajta dolog felhajtja a falat - ha a My PC menü mindig nyitva van, és csak azt szeretné, hogy a navigációs ablaktól jobban rendben legyen - van egy módja ennek a viselkedésnek a kisajátításával a Rendszerleíróadatbázis-szerkesztőben. Így csinálod.
Szabványos figyelmeztetés: A Rendszerleíróadatbázis-szerkesztő egy hatékony eszköz, és visszaélés esetén a rendszer instabil vagy akár működésképtelenné is tehet. Ez egy nagyon egyszerű csapás, és mindaddig, amíg ragaszkodik az utasításokhoz, nem szabad semmilyen problémát okoznia. Ez azt mondta, ha még soha nem dolgozott vele, fontolja meg, hogyan kell használni a Registry Editor-t, mielőtt elkezdené. És határozottan készítsen biztonsági másolatot a rendszerleíró adatbázisról (és a számítógépéről!), Mielőtt végrehajtaná a változtatásokat.
Az induláshoz nyomja meg a Windows + R billentyűt a billentyűzeten. A "nyitott" mezőbe írja be a "regedit" -t (a Windows rendszerleíróadatbázis-szerkesztőjéhez), majd kattintson az "OK" gombra.

Keresse meg ezt a helyet a helysáv használatával:
ComputerHKEY_LOCAL_MACHINESOFTWAREMicrosoftWindowsCurrentVersionExplorerDesktopNameSpaceDelegateFolders{F5FB2C77-0E2F-4A16-A381-3E560C68BC83}

{F5FB2C77-0E2F-4A16-A381-3E560C68BC83}
kulcsmappát a Rendszerleíróadatbázis-szerkesztő ablak alján ki kell emelni. Kattintson a jobb gombbal a mappa nevére, majd kattintson a "Törlés" gombra.

Még egy lépés, de opcionális. Ha 64 bites PC-t használ (és az elmúlt néhány évben értékesített legtöbbet), akkor egy másik kulcsot is törölnie kell, hogy elrejtse a dupla meghajtót a "Tallózás" és a "Megnyitás" ablakban, például azok, amelyek akkor jelennek meg, amikor fotókat töltenek fel egy webhelyre. Ennek fedezésére menjen egy másik kulcsra, ugyanazt a folyamatot használva, mint a fenti.
ComputerHKEY_LOCAL_MACHINESOFTWAREWOW6432NodeMicrosoftWindowsCurrentVersionExplorerDesktopNameSpaceDelegateFolders{F5FB2C77-0E2F-4A16-A381-3E560C68BC83}