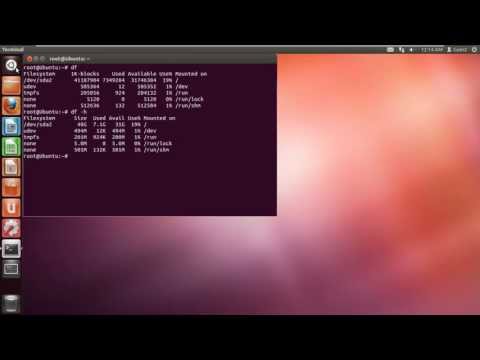Első lépés: Új meghajtó kiválasztása

Ha rendszeres meghajtót, SSD-t vagy mindkettőt kapsz?
Itt kérdezd meg magadtól: több sebességet vagy több tárolót szeretne?
A modern SSD-k elképesztőek, és méltó frissítés minden rendszerhez. A rendszeres meghajtótól az SSD-re való áttérés javítja a sebességet a rendszeren. A PC gyorsabban elindul, gyorsabban töltheti be az alkalmazásokat és a nagy fájlokat, és csökkentheti a betöltési időt a legtöbb játékban. A baj az, hogy ha eléri a terabájtnyi tárhelyet, az SSD-k elkezdenek megfizetni.
Alternatívaként a hagyományos merevlemez-meghajtók lassabbak, de óriási mennyiségű tárolást kínálnak viszonylag olcsón. Az asztali meghajtók négy terabájtot tartanak-elég ahhoz, hogy kielégítsék az összes, de a legigényesebb médiakommentert is - kevesebb, mint 100 dollár.
Az SSD-k és a merevlemezek erősségeit is ötvözheti. Ha asztali számítógépe több meghajtót képes kezelni (és a legtöbbet is tud), az operációs rendszert a fő SSD-re telepítheti a programok és alapvető fájlok gyors eléréséhez, és nagy kapacitású hagyományos meghajtót használhat a fájlok tárolására. Ez az SSD-t különösen vonzó frissítésnek teszi ki, ha már van merevlemez-meghajtója, mivel az operációs rendszert áthelyezheti és a merevlemez "lecsökkentheti" a tárolási feladatokat.

Milyen fizikai méretű legyen a meghajtó?

A 2,5 hüvelykes meghajtók hagyományosan laptopok számára készültek, de az asztali PC-n is tökéletesen illeszkednek. Egyes asztali számítógépek 2,5 "-es meghajtók beépítési pontjaiba építettek. Ha a tiéd nem, szükséged lesz egy ilyen tartószerkezetre. Vegye figyelembe, hogy ezeket általában "SSD rögzítőelemekként" jelölik. Ez azért van, mert a hagyományos merevlemez-meghajtók összes SSD-je 2.5 "meghajtó. Ez az a méret, amit használni fogsz, ha asztali számítógépre vagy laptopra szerelsz.
És az SSD-kről szólva még egy formális tényezőről van szó: az M.2 szabványról. Ezek a meghajtók inkább RAM memóriaképként néznek ki, mint egy merevlemezen. Ahelyett, hogy a SATA kábellel csatlakozna az alaplaphoz a rendszeres meghajtók, az M.2 meghajtók csatlakoznak egy speciális slothoz. Ha érdekli az M.2 meghajtók, akkor meg kell vizsgálnia, hogy a számítógép támogatja-e őket.

Milyen kapcsolatra van szükségem?

Ha a meghajtót asztali számítógépre telepíti, a SATA tápkábel egy 15 pólusú kábel, amely a számítógép tápfeszültségéből indul. Ha számítógépe csak az idősebb 4 tűs Molex kábeleket kínálja, akkor olyan adaptereket vásárolhat, amelyek jól működnek.
A SATA adatkábel megköveteli, hogy az alaplap támogassa a SATA kapcsolatot (minden modern számítógép nem). Könnyedén eltérő konfigurációban találod őket. Egyesek (mint az alább látható) egy egyenes dugó van az egyik végén és egy L-alakú dugó a másik végén. Az L-alakú dugó megkönnyíti a más elemekhez közelebb eső csatlakozókat. Egyes SATA kábelek mindkét végén egyenes dugók vagy L-alakú dugók vannak. A merevlemezhez SATA kábeleket kell használnia, de ha nagyon szűk helyen dolgozik, ügyeljen arra, hogy ezek a más lehetőségek is léteznek.

Egy másik szó a SATA meghajtókon. A SATA szabvány legújabb verziója a SATA 3.3, és a meghajtók és a kábelek kompatibilisek a régebbi verziókkal.Az asztali gépeken ügyelni kell arra, hogy a vásárolt meghajtó olyan gyors vagy gyorsabb legyen, mint az alaplap által elfogadott kapcsolat - a legtöbb alaplap SATA kapcsolat az elmúlt öt évben legalább 3,0 támogatást tartalmaz. Ugyanez vonatkozik a vásárolt SATA kábelre. A laptopok nem használnak SATA kábelt, ezért csak győződjön meg arról, hogy a frissítendő meghajtó ugyanazt a SATA verziót használja, vagy újabb, mint a cserélendő meghajtó.
Mennyibe kerül a tárolás?
Ez könnyű: bármi is illik a költségvetéséhez. Több tárolási költség több pénz, függetlenül attól, hogy milyen típusú meghajtót keres.
Mennyire gyors a meghajtó?
Az alapértelmezett válasz itt: "olyan gyorsan, amennyit megengedhet magának". Ez azt mondta, ha frissítesz egy merevlemezről egy SSD-re, akkor a sebességnövekedéstől el fogod fújtatni. Tehát nem feltétlenül akarja eloszlatni a leggyorsabb SSD-t. Az SSD-re való nagyobb tárhely megszerzése fontosabb lesz a legtöbb ember számára, mint a nagyobb sebesség elérése.
Ha rendszeres meghajtót vásárol, a sebesség általában RPM-ben fejeződik ki - a forradalmi adatlapok percenkénti fordulatszámai. Az 5400 RPM tipikus sebességet jelent az olcsó meghajtóknak (különösen a 2,5 formájú tényezőknél), 7200 RPM-os meghajtók is meglehetősen gyakoriak. Néhány nagyteljesítményű merevlemezt 10 000 ford / perc sebességgel kínálnak, de ezeket leginkább a gyorsabb SSD-k váltják fel.

Második lépés: Az operációs rendszer átvitelének vagy a tiszta telepítés végrehajtásának eldöntése
Ön megvásárolta az új meghajtót, és készen áll a telepítésre. A következő lépés annak eldöntése, hogy át szeretné-e áthelyezni az operációs rendszert az új meghajtóra, vagy csak tiszta telepítést, és frissen kezdeni. Vannak előnyei és hátrányai.
Az operációs rendszer átvitele

Ha csak egy hajtásról frissít egy másik meghajtót (ellentétben azzal, hogy egyszerűen telepítené egy további meghajtót egy asztalon), akkor valószínűleg az operációs rendszert az új meghajtóra kívánja áthelyezni a friss frissítés helyett. A rossz hír az, hogy ez egy lassú és fárasztó folyamat. A jó hír az, hogy nem túl nehéz. A legtöbb új meghajtó eszközökkel jön, hogy ez megtörténjen. És ha nem kaptál ingyenes eszközt, akkor a Windows újratelepítése nélkül más módok is elérhetők egy nagyobb merevlemezre való frissítésre.
Ha laptopot használ, USB-alapú SATA adaptert vagy házat kell használnia, hogy egyszerre mindkét meghajtó összekapcsolódjon. Az asztalon is így megy, de lehet, hogy egyszerűbb telepíteni az új meghajtót, elvégezni az átvitelt, majd eldönteni, hogy a régi meghajtót helyben hagyja-e az extra tároláshoz vagy eltávolításához.
Tiszta telepítés végrehajtása
Előnyei is vannak az operációs rendszer tiszta telepítésének az új meghajtón történő végrehajtásához. A nagy az, hogy frissen kezded. Nincsenek régi programok telepítése; ez az operációs rendszer friss példánya a rendetlenség nélkül. Lehetősége van arra, hogy beállítsa a kívánt módon, és csak telepítse azt, amit csak akar.
A hátránya természetesen az, hogy mindent meg kell tennie. Bár általában gyorsabban halad át, mint az operációs rendszer új meghajtóra történő áthelyezése, a tiszta telepítés nem jelenti azt, hogy újra telepíti a kívánt alkalmazásokat és játékokat, és visszaállítja a személyes fájlokat a biztonsági mentésből (vagy másolja őket az új meghajtón). Szükséged lesz rá, hogy hozzáférjen az alkalmazásokhoz az újratelepítéshez. Ha telepítette őket a DVD-ről vagy letöltötte a telepítőfájlokat, meg kell találnia azokat - a szükséges aktiváló kulcsokkal együtt.
Harmadik lépés: Telepítse az új meghajtót
A meghajtó telepítéséhez (vagy kicseréléséhez) adott lépések egy kicsit eltérnek egymástól, attól függően, hogy a meghajtót laptopra vagy asztali számítógépre telepíti-e.
Az új meghajtó telepítése egy laptopon
A különböző hordozható számítógépeknek különböző módszereik vannak a tárolórekeszhez való hozzáféréshez, ha egyáltalán lehetővé teszik a könnyű hozzáférést. Bizonyos üzleti osztályú tervek lehetővé teszik, hogy kicserélj egy meghajtót egy csavar eltávolításával, mások esetleg szükségessé teheted, hogy teljesen távolítsa el a gép alját, vagy akár vegye ki a billentyűzetet. Általában konkrét útmutatásokat találhat az internetes keresést a laptop gyártójának és modelljének.
Ebben a példában a meghajtót kicseréljük egy ThinkPad T450-ben. A design néhány évvel ezelőtt van, de elég kicsi ahhoz, hogy az egész alj eltávolítása megtörténjen, ami meglehetősen jellemző a merevlemez-meghajtó fejlesztését lehetővé tévő tervek között.
A meghajtó eléréséhez el kell távolítanom az akkumulátort, majd nyolc különböző csavart kell levennem.






Az új meghajtó telepítése asztali számítógépre
Ez a folyamat egy kicsit inkább érintett, mint egy laptopon, de a jó hír az, hogy az ügy leállítása és a meghajtó elérése általában sokkal könnyebb, mint a legtöbb laptopon.
Szüksége lesz egy szabványos Philips fejű csavarhúzóra és egy SATA kábellel. Ha teljesen egyetlen meghajtót cserél, használhatja a már meglévő SATA kábelt. A tápegység valószínűleg rendelkezik egy szabad SATA hálózati csatlakozóval - több csatlakozó is rendelkezésre áll - de ha nem, szükséged lesz egy adapterkábelre. Ha olyan területen dolgozik, amely különösen a statikus elektromosság számára hajlamos, antisztatikus karkötőt is használhat. Ha saját PC-t készítettél, akkor az új meghajtó beszereléséhez szükséges csavaroknak kellett volna a házhoz tartozniuk - remélem, megtartotta a kiegészítők dobozát. Ha nem, szükséged lesz csere csavarokra. Végül szeretnél egy tálat vagy egy csészét csavarozni.


Vessen egy pillanatra, hogy tájékozódjon. Ha egy hagyományos asztalon dolgozik, valószínűleg az alaplapra néz, a dobozos tápegységgel vagy a tetején vagy az alján. Meg kell tudnia látni a számítógép tárolóeszközeit vagy meghajtókat, amelyek a ház elülső oldalára vannak szerelve. Egy SATA adatkábelt kell futnia az alaplapról a meghajtóba. Egy SATA tápkábelt kell a tápegységtől a meghajtóra futni.

jegyzet: Ha nem látja sem egy nagyobb 3,5 hüvelykes meghajtót, sem kisebb 2,5 hüvelykes meghajtót, előfordulhat, hogy egy másik helyre van felszerelve. Az újabb terveknél ez gyakran az alaplap mögött van - távolítsa el az ellenkező panelt, hogy ellenőrizze.
Ha nem tartja meg a régi meghajtót a rendszerben extra tároláshoz, itt az ideje, hogy vegye ki. Az alaplaphoz és a tápegységhez csatlakoztatott kábeleket is hagyhatja, majd telepítés után csatlakoztassa őket az új meghajtóhoz.
Először húzza ki az adat- és tápkábeleket a régi meghajtó hátuljából. Semmi sem túl bonyolult ezzel kapcsolatban: csak húzza ki. Néhány kábelnek van egy kis fülzáró mechanizmusa, amelyet először meg kell préselnie.


Ha új meghajtót telepít a régi helyére, akkor csak megfordítja a folyamatot. Helyezze az új meghajtót a tálcába, majd csúsztassa a helyére az eseten (és szükség esetén rögzítse).


Csatlakoztassa a SATA adatkábel egyik végét az új merevlemez hátulján és a másik végét az alaplapra. Az alaplap rései általában a PC elülső oldalához legközelebb eső oldalon találhatók, általában két-hatos klaszterben. Nem számít különösebben, hogy melyik dugót használja, bár azt szeretné, hogy a bal felső (vagyis a "0" meghajtó) vagy a legközelebbi sorozathoz csatlakoztassa, csak a szervezet érdekében.


Képforrás: Amazon, Amazon, Amazon, Amazon, Newegg, iFixIt, Lenovo